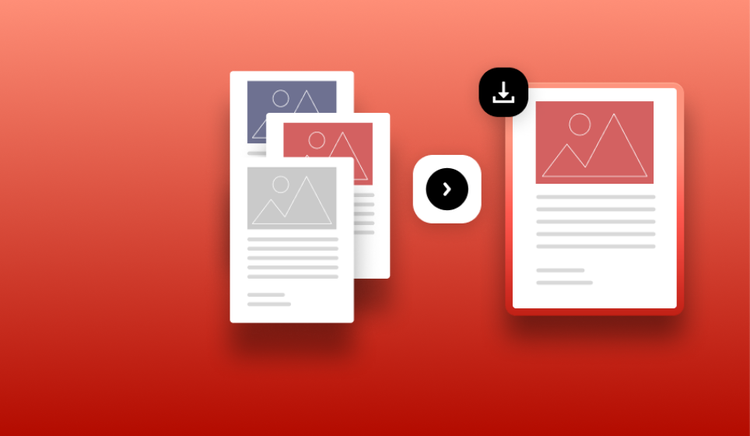
Enregistrer un PDF sur iPad
Le derniers modèles d’iPad facilitent certaines actions, comme le fait de télécharger un livre audio, modifier un document dans Microsoft Word, ou encore enregistrer un PDF. Vous souhaitez tirer le meilleur parti de ces possibilités ?
Découvrez comment enregistrer un PDF sur iPad grâce à notre guide pratique.
Avec Acrobat, vous pouvez modifier vos PDF, partager des documents, convertir différents formats entre eux, et plus encore. Bénéficiez d’un essai gratuit dès maintenant.
Sommaire
En bref : Enregistrer un PDF sur iPad.
Enregistrer un document PDF sur votre iPad est une tâche rapide à effectuer. Il suffit de suivre les instructions ci-dessous.
- Localisez votre fichier. Ouvrez le PDF dans votre navigateur web Safari.
- Partagez et stockez. Appuyez sur le bouton de partage situé en haut de l’écran, puis sélectionnez l’application où vous souhaitez stocker le PDF.
- Sauvegardez et visualisez. Cliquez sur Enregistrer le fichier puis sur Ajouter.
- Vous pouvez désormais visualiser votre fichier PDF sur iPad.
Pour approfondir : Enregistrer un PDF sur iPad, étape par étape.
Il est facile d’enregistrer un PDF sur iPad si le document en question est déjà au format PDF. Suivez les étapes ci-dessous lorsque vous visualisez un fichier PDF sur Safari pour l'enregistrer dans l’espace de stockage de votre iPad.
- Assurez-vous que vous utilisez votre navigateur Safari pour ouvrir le PDF. Safari est le navigateur natif des produits Apple et vous évite de suivre de trop nombreuses étapes pour enregistrer le document.
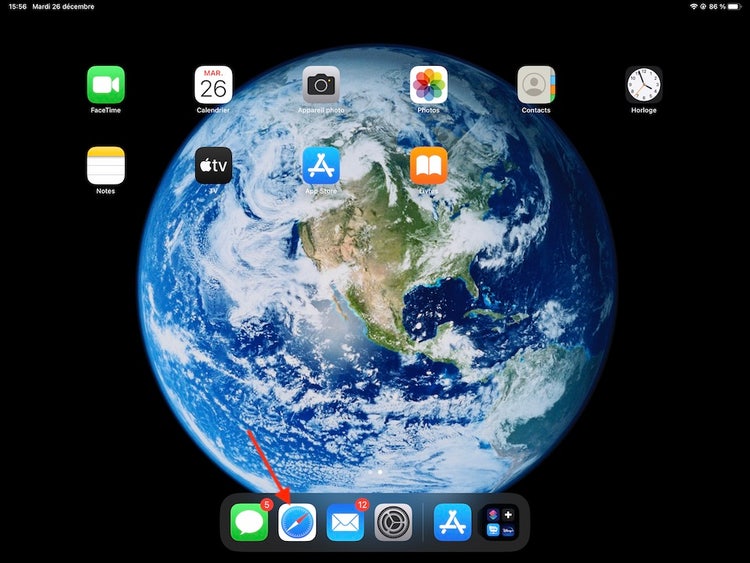
- Une fois le PDF en question ouvert sur Safari, appuyez sur le bouton de Partage. Il s’agit d’une case surmontée d’une flèche pointant vers le haut. Il se situe généralement en bas de l’écran sur un iPhone et en haut de l’écran lorsque vous enregistrez votre PDF sur iPad.
- Si le bouton de Partage n’apparaît pas en haut de votre écran, il vous suffit de faire défiler la page pour atteindre le haut du PDF. Il devrait alors apparaître.

- Vous pouvez désormais sélectionner l’application dans laquelle vous souhaitez enregistrer votre PDF. Si vous souhaitez seulement le lire, la meilleure option est de l'enregistrer dans Livres (Books). Livres est une application native sur iPad qui vous permet de visualiser aisément tous vos e-books, articles, magazines, PDF et autres publications.
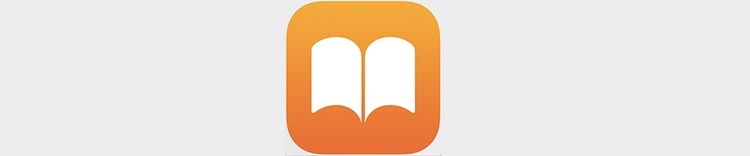
- Lorsque vous enregistrez un fichier PDF dans Livres, l'application le catégorise automatiquement dans une section dédiée aux PDF , ce qui vous permet de localiser en toute simplicité les PDF sauvegardés.
- Si vous avez besoin de modifier le PDF par la suite, y accéder sur un autre appareil ou encore l’envoyer à d’autres personnes, il vaut mieux enregistrer le document dans vos fichiers. Pour ce faire, appuyez sur l’option Enregistrer dans Fichiers et choisissez l’emplacement où vous souhaitez sauvegarder le PDF sur votre iPad.
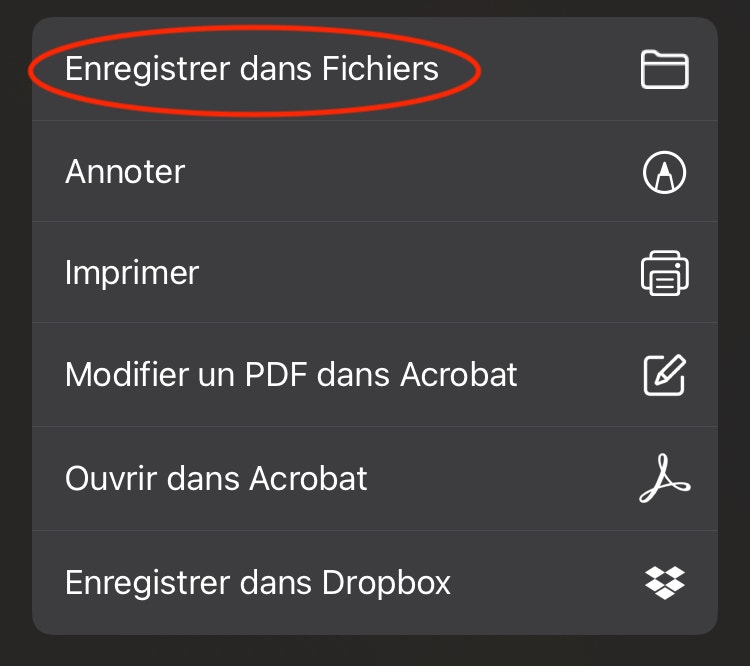
- Vous devriez désormais avoir accès à vos PDF, même lorsque vous êtes hors ligne et n’avez pas accès à un réseau Wi-Fi.
Les avantages de l’utilisation de PDF sur iPad.
Découvrez pourquoi il est intéressant d’apprendre à enregistrer un PDF sur iPad.
- Accessibilité. En enregistrant vos PDF sur iPad, vous pouvez accéder à tous les fichiers dont vous avez besoin depuis n’importe où, sans avoir à transporter un ordinateur portable ou de bureau, ou tout autre appareil encombrant.
- Documents sécurisés. Que vous souhaitiez enregistrer les billets d’un évènement en PDF ou conserver des informations importantes sur un voyage à venir, la sauvegarde sur iPad vous permet d’accéder aux documents dont vous avez besoin sur la plupart de vos appareils Apple.
- Facilité d’impression. Vous avez besoin d’imprimer un PDF en urgence ? En enregistrant votre PDF sur iPad, vous pouvez l’imprimer rapidement et aisément grâce à la fonctionnalité Airdrop de votre iPad et une imprimante compatible.
Foire aux questions
Puis-je modifier un PDF une fois qu'il est enregistré sur mon iPad ?
Vous pouvez modifier un PDF sur iPad en toute simplicité en suivant les étapes ci-dessous.
- Ouvrez votre fichier PDF.
- Appuyez sur l’icône Crayon en haut à droite de l'écran.
- Appuyez sur + à droite de la palette de couleur.
- Choisissez l'élément que vous souhaitez rajouter (texte, signature, forme...) et placez-le au bon endroit dans votre PDF.
- Appuyez à nouveau sur l'icône Crayon pour enregistrer les modifications.
Puis-je imprimer un PDF depuis mon iPad ?
Pour imprimer un PDF sur iPad, ouvrez le PDF et appuyez sur la commande de Partage. Sélectionnez l’option Imprimer et choisissez une imprimante via l’option Sélectionner une imprimante. Si l’imprimante de votre choix n’apparaît pas dans la liste, il se peut qu’elle soit éteinte ou que vous soyez trop loin de l'appareil.
Découvrez d’autres conseils sur les PDF et Adobe Acrobat.
Tirez le meilleur parti d’Acrobat grâce à nos conseils et guides.