Comment imprimer au format PDF sur iPhone
L'impression au format PDF est un moyen utile de partager un fichier dans son format d'origine, en reproduisant la façon dont il apparaîtrait sur le papier. La version PDF de votre fichier est compatible avec de nombreuses applications et systèmes d’exploitation, ce qui simplifie son partage.
Lorsque vous utilisez un appareil fonctionnant avec iOS, l’impression de PDF est rapide et facile. Dans ce guide pratique, nous vous expliquons comment utiliser l’imprimante PDF sur iPhone et iPad.
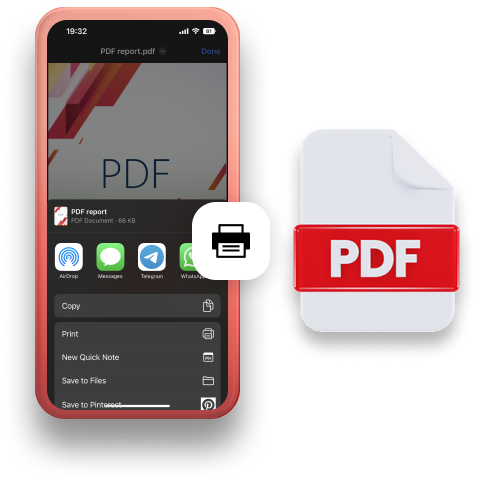
En bref : comment utiliser l’imprimante PDF sur iPhone.
Tout type d’application sur iPhone permettant l’impression comprend également une option d’impression de PDF. Sur iPhone, le processus est le suivant :.
- Pour commencer, partagez votre fichier. Cherchez l’icône Partager (une boîte avec une flèche dirigée vers le haut) puis faites défiler la fenêtre vers le bas et sélectionnez Imprimer.
- Ouvrez l’aperçu de votre document. Cliquez sur l’aperçu pour agrandir l’image.
- Téléchargez votre PDF. Sélectionnez l’option Partager en bas de votre écran et choisissez où vous souhaiter enregistrer votre fichier PDF.
Pour approfondir : Comment imprimer au format PDF sur iPhone ou iPad.
La meilleure solution pour imprimer au format PDF sur iPhone ou iPad consiste à utiliser l’application Adobe Acrobat.
Si vous utilisez un appareil iOS pour imprimer en PDF, vous devez en premier lieu identifier l’icône Partager. Si vous utilisez le navigateur Safari, cette icône est disponible en bas de votre écran. elle ressemble à une boîte avec une flèche vers le haut.
Suivez les étapes suivantes :
1. Ouvrez votre page ou image dans votre navigateur. Cliquez sur l’icône Partager en bas, au centre de votre écran.

2. Dans le menu, sélectionnez Options.

3. Puis sélectionnez PDF dans le menu Options. Cliquez sur OK en haut à droite de votre écran.

4. Le menu ci-dessous apparaît. Cliquez sur Enregistrer dans Fichiers.

5. Puis cliquez sur Enregistrer.

6. Votre fichier PDF est enregistré sur votre iPhone. Vous pouvez désormais partager ce fichier par e-mail, sur les réseaux sociaux et sur les plateformes de messagerie.

Pourquoi imprimer au format PDF sur iPhone ou iPad ?
Utiliser l’imprimante PDF sur iPhone ou iPad représente plusieurs avantages.
- Un partage simplifié. L’impression en PDF simplifie considérablement le partage de fichiers, car la plupart des applications disposent de fonctionnalités intégrées en ce qui concerne la lecture de fichiers PDF.
- La préservation du fichier dans son format initial. L’imprimante iOS de PDF stocke une réplique exacte du fichier que vous souhaitiez enregistrer.
- Un enregistrement facile et rapide. Après un premier essai, ce processus ne prend que quelques secondes. Partagez facilement des documents clés lorsque vous êtes en mouvement, directement depuis votre iPhone.
Imprimer en PDF sur iPhone ou iPad, FAQ.
Dans cette section, nous répondons aux principales questions concernant l’impression de PDF avec iPhone ou iPad.
Comment enregistrer une image en PDF sur mon iPhone ?
Pour enregistrer une image en PDF sur votre iPhone, vous devez l’enregistrer comme tout autre fichier, avant d’ouvrir votre application Fichiers pour accéder à l’emplacement où vos images sont enregistrées.
Faites ensuite un appui long sur la vignette de l’image pour afficher le menu. En bas de ce menu figure l’option Créer un PDF, qui vous permettra d’enregistrer cette image en PDF.
Est-ce possible d’enregistrer une capture d’écran en PDF ?
La mise à jour d’iOS 13 ajoute de nouvelles fonctionnalités permettant à ses utilisateurs d’enregistrer des captures d’écran en PDF sur iPhone et iPad. Cela fonctionne uniquement pour les captures d’écran de pages Safari.
Après avoir fait votre capture d’écran, cliquez sur l’aperçu en bas à gauche pour ouvrir l’éditeur de captures d’écran puis cliquez sur l'option Pleine page. Puis cliquez sur l’icône Partager pour l’enregistrer en PDF. Vous pouvez également cliquer sur Partager > Enregistrer dans Fichiers.
Prenez une capture d’écran sans publicité, passez en Mode lecture en tapant et en gardant appuyée l’icône aA dans le coin supérieur gauche de l’URL, puis cliquez de nouveau sur cette icône afin de personnaliser la mise en page.
Comment ouvrir un fichier PDF avec mon iPad ?
Après avoir enregistré votre fichier sur votre iPad pour une impression en PDF, assurez-vous d’avoir installé l’application Adobe Acrobat Reader afin d’ouvrir ce fichier sur votre appareil.
Une fois téléchargée, ouvrez l'application Adobe. Dans le menu en bas de l’écran, cliquez sur Fichiers. Identifiez le fichier à ouvrir sur votre iPad et cliquez dessus.
Une fois le document ouvert, vous pouvez ajuster les paramètres de défilement selon vos besoins.
Lisez notre guide pour enregistrer un fichier PDF sur iPad.
Découvrez d’autres conseils sur les PDF et Adobe Acrobat.
Tirez le meilleur parti d’Acrobat grâce à nos conseils et guides.