Fotografía
Cómo posterizar una imagen en Photoshop para crear efectos artísticos.
Convierte tu foto favorita en un póster molón con Adobe Photoshop.

Fotografía
Convierte tu foto favorita en un póster molón con Adobe Photoshop.
La posterización es una forma rápida de dar a tu imagen favorita un aspecto renovado. A partir de un filtro inteligente, elige el grado de posterización que quieras reduciendo el número de colores.
Los artistas solían utilizar el proceso de posterización para imprimir fotografías. Para reducir la cantidad de variación del color en sus imágenes, utilizaban menos colores en zonas más concentradas. Por ello, la impresión requería menos tinta, lo que a su vez hizo posible la producción en masa. El estilo visual resultante se convirtió en todo un clásico que sigue siendo popular hoy en día.
Aborda tus fotos desde un nuevo punto de vista creativo y posteriza una postal de tus vacaciones o la próxima publicación que hagas en las redes sociales. Posteriza un retrato para que el sujeto parezca un héroe o descubre qué ocurre si posterizas una foto de la puesta de sol antes de compartirla con tus seguidores.

No importa si tu imagen es un archivo PNG o JPEG a color o en blanco y negro, solo tienes que seguir estos pasos:
1. Carga el archivo.
Selecciona la imagen que quieres posterizar en Photoshop.
2. Convierte la foto en un objeto inteligente.
Crea un filtro inteligente. Selecciona la opción Filtro en el menú superior y haz clic en Convertir para filtros inteligentes. Puedes añadir, eliminar, ajustar u ocultar los filtros inteligentes para que tus ediciones no destruyan lo hecho anteriormente. De esta forma, siempre podrás volver a la foto original y empezar de nuevo.
3. Posterización.
En el menú superior, selecciona Imagen › Posterizar.
4. Selecciona el nivel de posterización.
Aparecerá una ventana con un regulador en el que puedes elegir un número del 1 al 255. Esta cifra se corresponde con el número de colores que mostrará cada canal de color. Mueve el regulador hacia la izquierda para disminuir el número de colores y obtener ese efecto posterizado. (El ojo humano no suele ser capaz de detectar cambios por encima del 35, así que intenta elegir una cifra entre 1 y 35).
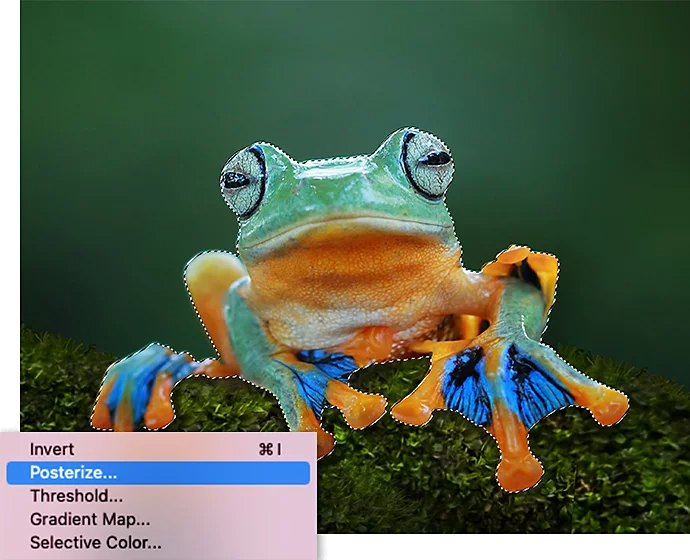

Si no quieres aplicar el efecto de posterización en toda la imagen, puedes crear una máscara y aplicar el filtro de forma selectiva.
1. Crea una máscara.
Haz clic en Filtros inteligentes en el panel Capas.
2. Configura el pincel en color negro.
Asegúrate de que el recuadro de color negro está por encima del blanco.
3. Pinta.
Pasa el pincel por el área que quieres mantener sin el efecto.
Otra de las formas de posterizar consiste en utilizar la herramienta Seleccionar sujeto. Solo tienes que seguir estos pasos después de haber creado el filtro inteligente:
1. Selecciona el sujeto.
En el menú de la parte superior, haz clic en Selección › Sujeto.
2. Invierte la selección.
Haz clic en Selección › Invertir para seleccionar el fondo.
3. Posterización.
En el menú superior, selecciona Imagen › Posterizar.


Una vez hayas posterizado la foto, echa un vistazo a algunas de las otras opciones de edición de las que dispones.
Realiza ediciones básicas.
En Photoshop, puedes cambiar el tamaño o la relación de aspecto de una imagen de forma rápida, o cortarla para conseguir el tamaño que necesitas para imprimirla o compartirla en las redes sociales. También puedes corregir pequeños puntos o manchas con la herramienta Pincel corrector.
Pasa del posterizado al póster.
Convierte tu imagen posterizada en un póster de verdad con las plantillas de InDesign, Illustrator o Photoshop.
Prueba otros efectos artísticos.
Transforma tus fotos en Photoshop con la gran selección de filtros inteligentes disponible. Crea lápices de color o efectos de vidriera, o limítate a desenfocar el fondo. Ve algunos tutoriales para obtener más información y pásalo bien buscando y aplicando filtros de la galería.
No importa cuál sea el estilo o sensación que quieras plasmar: en Photoshop siempre encontrarás una forma de conseguirlo. Sigue experimentando y descubre lo que eres capaz de hacer.