Fotografía
Cómo pixelar una imagen con un efecto mosaico o desenfoque
Use el pixelado en Adobe Photoshop para un estilo de 8 bits, o para desenfocar la información
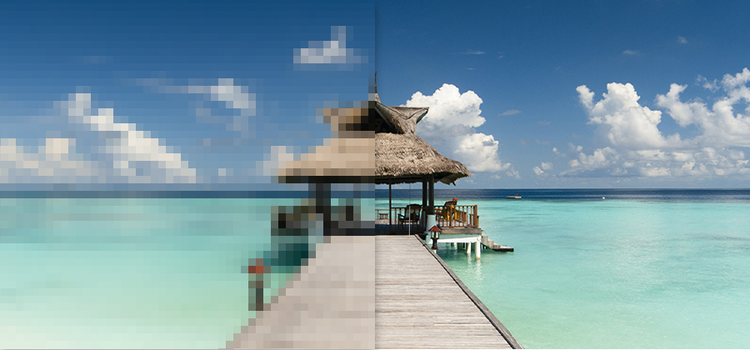
Fotografía
Use el pixelado en Adobe Photoshop para un estilo de 8 bits, o para desenfocar la información
Los píxeles son los cimientos de las imágenes digitales. Por lo general, se fusionan a la perfección, pero, cuando no lo hacen, existe un efecto visible de “pixelado”. Puedes usar Adobe Photoshop para pixelar una imagen a propósito. Empieza con un filtro inteligente y después:
Para entender qué es el pixelado, hay que saber que la combinación de píxeles da lugar a las imágenes digitales. La mayoría de los archivos de imagen (como JPG, PNG y GIF) son mapas de bits, es decir, cuadrículas de píxeles que se fusionan de forma imperceptible para crear una imagen. Un píxel es el cuadrado más pequeño de tono, saturación y luz (HSL) que, junto a otros píxeles, crea una cuadrícula que da lugar a una imagen.
El pixelado se produce cuando los píxeles se hacen visibles a simple vista en lugar de verse como una fusión perfecta. El pixelado puede ocurrir accidentalmente (por ejemplo, cuando se aumenta el tamaño de una imagen en relación con su resolución), pero también puedes crear efectos muy atractivos si pixelas a propósito una imagen. De hecho, de la nostalgia por los videojuegos antiguos, ha nacido un estilo conocido como arte con píxeles.
Sea cual sea el tamaño o la calidad de tu imagen de partida, con solo pixelar una imagen, podrás crear tu propia obra de arte con píxeles de forma rápida.
También puedes usar efectos pixelados simplemente en una parte de la imagen para ocultar la cara de una persona, el logotipo de una marca, una dirección u otra información confidencial.

Sigue estos pasos para pixelar una foto completa:
1. Abre la foto.
Selecciona el archivo que quieres pixelar en Photoshop.
2. Convierte la foto en un objeto inteligente.
Crea un filtro inteligente. Selecciona la opción Filtro en el menú superior y haz clic en Convertir para filtros inteligentes. Puedes añadir, eliminar, ajustar u ocultar los filtros inteligentes para que tus ediciones no destruyan lo hecho anteriormente. (De esta forma, siempre podrás descartar los cambios que le has hecho a la foto original y empezar de nuevo).
3. Pixela la imagen.
En el menú de la parte superior, selecciona Filtro › Pixelizar › Mosaico. El filtro Mosaico convierte los píxeles en bloques de color. También puedes buscar entre el resto de filtros de pixelado, como el filtro Puntillista, que convierte la capa en puntos colocados de forma aleatoria como en las pinturas de este estilo.
4. Selecciona el nivel de pixelado.
Si deseas cambiar el tamaño del píxel de la foto, mueve el control deslizante en la ventana de vista previa hacia la derecha para aumentarlo o hacia la izquierda para reducirlo. En esta ventana, puedes aumentar o reducir el tamaño de visualización de la imagen en miniatura para comprobar el aspecto que tendrá el pixelado.
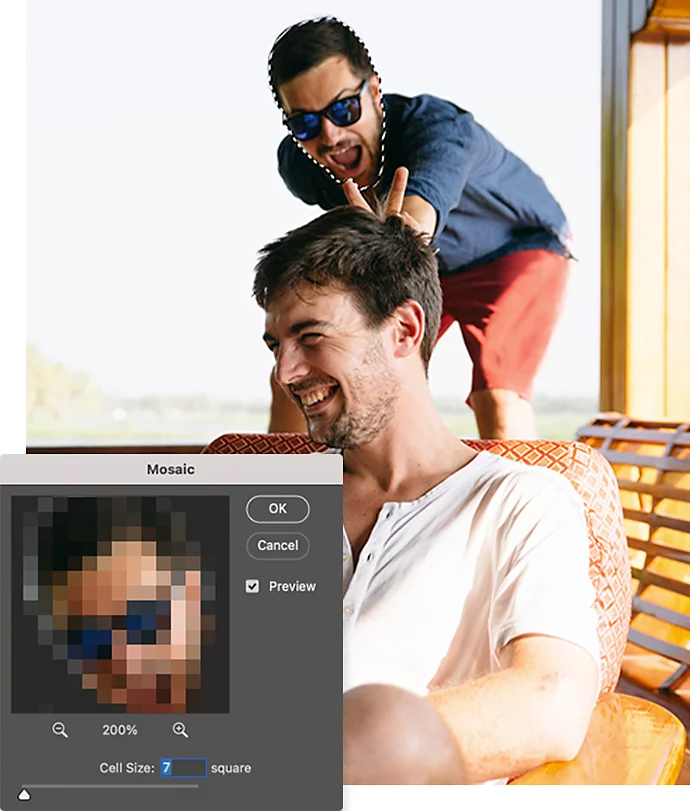
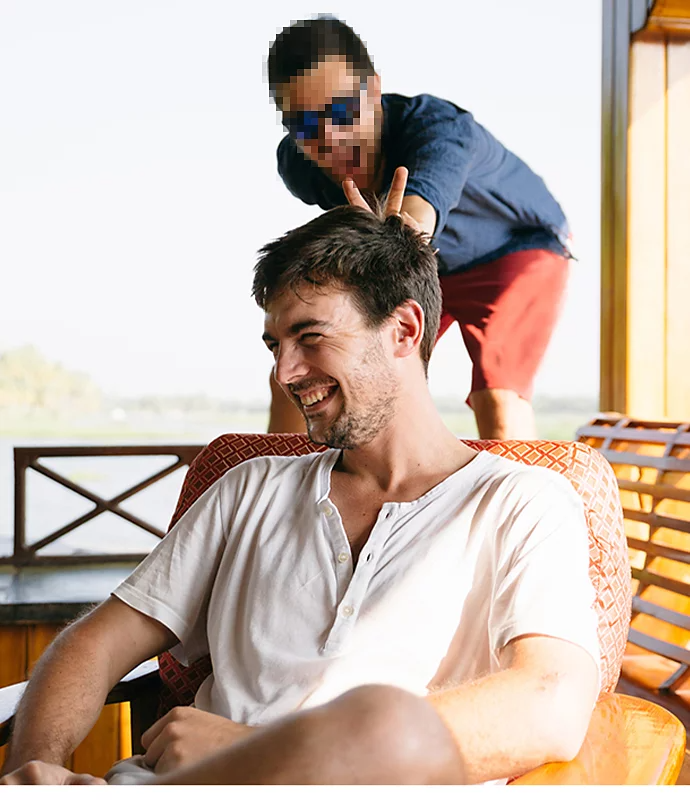
Para pixelar solo una porción de la imagen, crea una máscara y aplica el filtro de forma selectiva:
1. Trabaja sobre el filtro inteligente.
Después de haber llevado a cabo los pasos uno, dos y tres explicados anteriormente, haz clic en Aceptar. A continuación, haz clic en el rectángulo de Filtros inteligentes del panel Capas.
2. Selecciona tu herramienta.
Elige la herramienta Borrador para eliminar algunas zonas pixeladas, o apuesta por las herramientas Marco o Lazo para descartar secciones grandes.
3. Elimina el pixelado.
Pasa la herramienta Borrador por el área que quieres mantener sin el efecto o selecciona zonas más grandes con las herramientas Maco o Lazo y, luego, haz clic en Eliminar para dejar de aplicar el efecto en ellas.
1. Selecciona el sujeto.
En el menú de la parte superior, haz clic en Selección › Sujeto.
2. Invierte la selección.
De nuevo en el menú superior, haz clic en Selección › Invertir para aplicar la selección al fondo.
3. Pixela la zona.
En el menú de la parte superior, selecciona Filtro › Pixelizar › Mosaico.
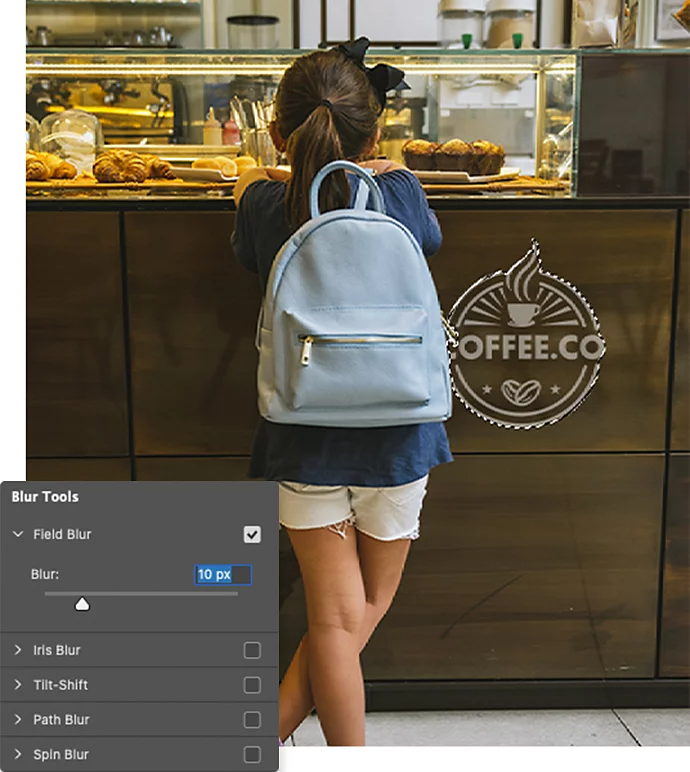

Si no consigues el aspecto que buscas con el efecto pixelado, puedes probar con uno de los muchos efectos de desenfoque de Photoshop.
No importa si quieres hacer que una foto parezca un videojuego de los 80, un mosaico de azulejos o una pintura puntillista, o si solo buscas proteger la privacidad de alguien: en Photoshop encontrarás varias formas de hacerlo. Para conseguir más fuentes de inspiración relacionadas con el pixelado, echa un vistazo a las obras de arte con píxeles de Behance. Después, parte de una foto normal y descubre lo que eres capaz de hacer con ella.