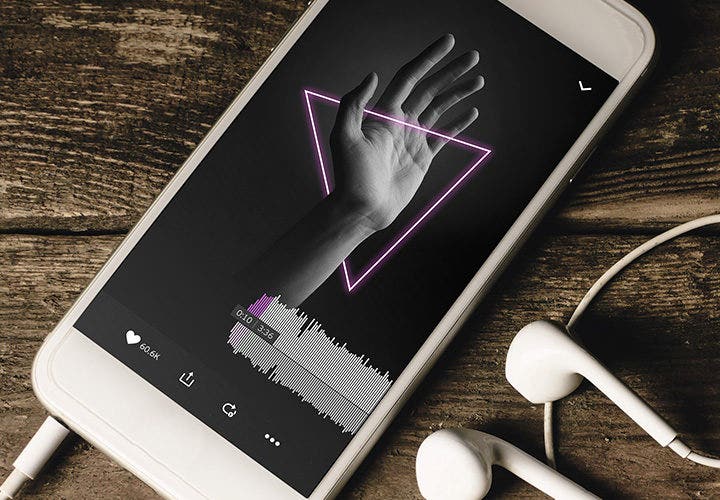Fotografía
Creación de un efecto de neón con Adobe Photoshop
Sigue a la artista gráfica Erica Larson mientras demuestra cómo iluminar fácilmente una imagen añadiendo un efecto de neón en Adobe Photoshop.
Fotografía
Sigue a la artista gráfica Erica Larson mientras demuestra cómo iluminar fácilmente una imagen añadiendo un efecto de neón en Adobe Photoshop.

Echa un vistazo a nuestro vídeo de un minuto sobre esta técnica y consulta los pasos a continuación.
Trabaja con la artista gráfica Erica Larson y deja que te guíe a través de cuatro sencillos pasos utilizando las herramientas de Photoshop para añadir un increíble efecto de neón. Experimenta con los colores únicos del neón con las herramientas Resplandor interior, Resplandor exterior y Modo de fusión, además de aprender a dibujar formas en las imágenes, añadir máscaras, ocultar o revelar zonas para resaltar los detalles favoritos, y mucho más.

Puedes usar las suyas o practicar con las tuyas propias.
Larson ha hecho clic en los tres puntos con la herramienta Pluma para dibujar un triángulo alrededor de la mano. Puedes dibujar cualquier forma en tu imagen. A continuación, con la nueva capa Forma seleccionada, haz clic en el icono de Añadir estilo de capa en el panel Capas y elige Resplandor exterior.
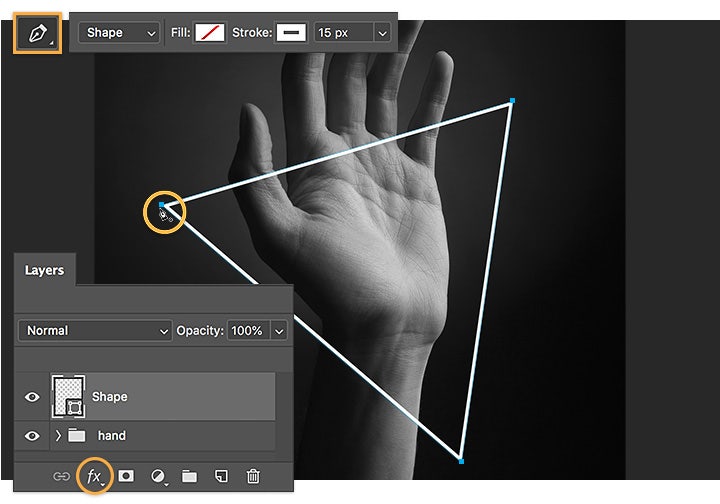
Prueba con distintos colores y ajustes en el estilo de capa Resplandor exterior. Larson ha escogido un magenta vivo. Después, ha establecido el Resplandor interior, ha cambiado el modo Fusión a Multiplicar y ha aplicado el mismo tono magenta.
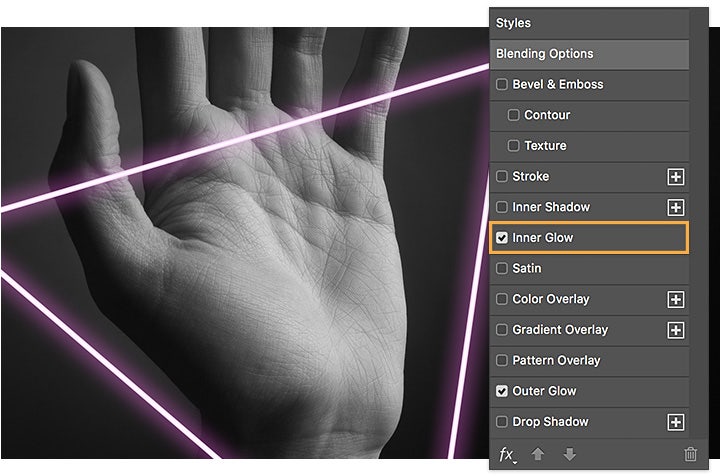
Larson ha hecho clic con el botón derecho en la capa Forma y ha seleccionado Convertir en objeto inteligente. A continuación, ha añadido una máscara a la capa Forma.
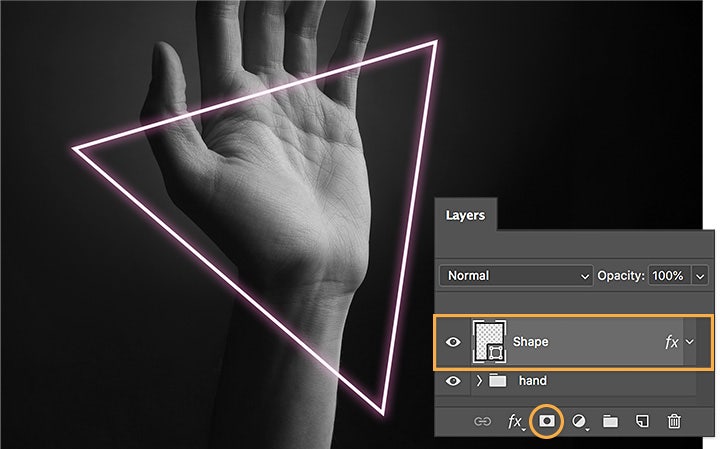
Larson quería llevar el triángulo por detrás en la muñeca. Para ocultar este tramo de la forma neón, establece la herramienta Pincel en negro (el icono blanco de la capa) y úsala para eliminar las secciones pertinentes. Si quieres revertir el efecto, tan solo tienes que volver a cambiar el color del pincel a blanco y pintar en la máscara para que se vuelva a mostrar la parte de la forma ocultada.
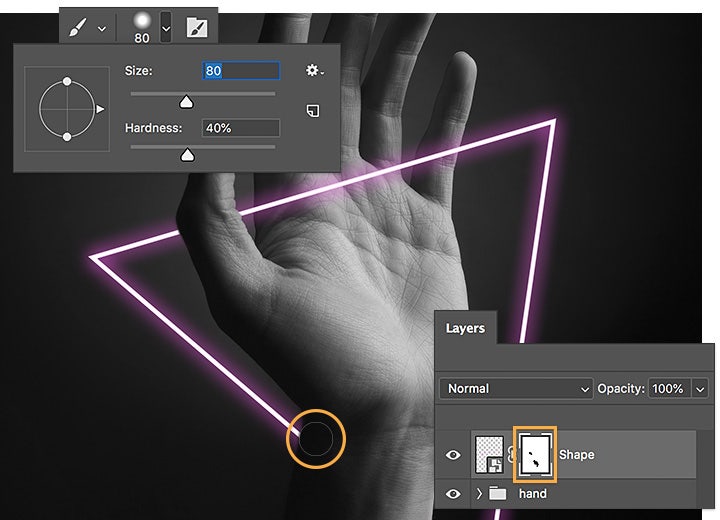
Los diseños de neón están por todas partes, desde las pantallas de ordenador hasta las marquesinas de los cines. ¡Ahora es tu turno!: diseña tu propio efecto de neón y brilla con luz propia.