Combina imágenes para crear resultados visuales increíbles.
Explora con qué formas puedes conseguir una nueva imagen increíble combinando varios archivos de imágenes en Adobe Photoshop.
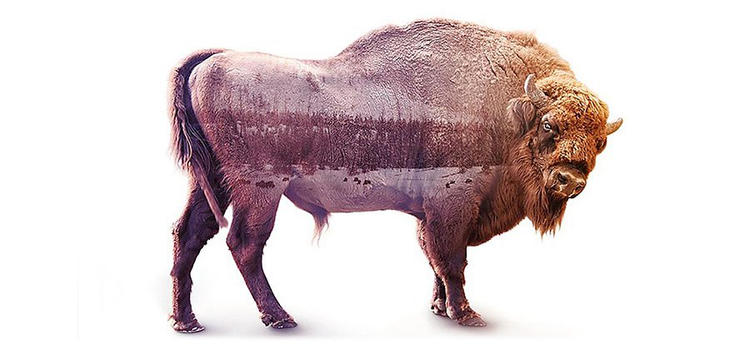
Explora con qué formas puedes conseguir una nueva imagen increíble combinando varios archivos de imágenes en Adobe Photoshop.
Con un editor avanzado de imágenes como Adobe Photoshop, hay muchas formas diferentes de combinar varias imágenes para crear un resultado visual nuevo e impactante. Desde diseños de composición sin complicaciones hasta compuestos complejos que usan muchas imágenes para crear algo original, la única limitación para combinar imágenes es tu imaginación.
¿Precisas presentar fotos en serie para un libro? Puedes crear un atractivo diseño de collage en Photoshop con unos pocos pasos.





Otra forma rápida de combinar dos fotos consiste en crear una imagen increíble con doble exposición. Con los ajustes del panel Capas, puedes usar diferentes modos de combinación, como la superposición, luz suave o pantalla, para fundir la foto de un paisaje con un retrato de una persona o animal. Sigue estos pasos del tutorial para combinar imágenes de esta forma intrigante.

Una imagen compuesta consta de diferentes fotos o imágenes. En Adobe Photoshop, puedes usar herramientas de selección para aislar aspectos de muchas fotos, como edificios, personas y nubes; después, añádelas a tu primera imagen, combinándolas en un solo resultado visual increíble. Esto puede sonar complejo, pero con la herramienta Selección de objetos de Photoshop y funciones como Seleccionar sujeto, Selección rápida y Varita mágica, el proceso de aislar parte de una imagen es más simple que nunca.

Herramienta Selección de objetos.
Cuando precisas seleccionar un solo objeto, o parte de un objeto en una imagen con varios objetos, la herramienta Selección de objetos es tu mejor amiga. Usa la herramienta Selección de objetos en modo rectangular o de lazo para dibujar una selección en torno al objeto y la herramienta te hará la selección automáticamente. A continuación, puedes eliminar el objeto y añadirlo a otra imagen.

La herramienta Seleccionar sujeto funciona de forma similar a la de Selección de objetos. Úsala cuando desees seleccionar el objeto más prominente en una imagen. Identificará a la persona, animal o vehículo principal en una imagen y la seleccionará automáticamente.

La herramienta Selección rápida te permite usar un pincel redondo para “pintar” una selección específica. Esta herramienta es excelente para seleccionar objetos con un patrón complejo o para seleccionar una parte de una imagen que no esté definida tan claramente como un solo objeto.

Con la herramienta Varita mágica, puedes seleccionar con facilidad imágenes de áreas coloreadas con consistencia. Una vez que especifiques un rango de colores, la Varita mágica te ayudará a seleccionar y eliminar estas áreas de una imagen.