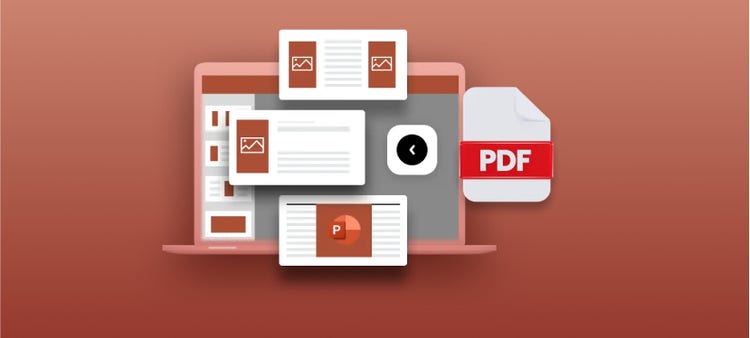
Cómo insertar un PDF en PowerPoint.
Descubre cómo insertar un PDF en un PowerPoint con esta práctica guía y asegúrate de que tus destinatarios tengan toda la información necesaria en un solo documento.
Cómo insertar un PDF en PowerPoint en pocos pasos.
Aquí tienes una guía rápida y sencilla para incrustar tu PDF en PowerPoint:
- Comprueba que esté cerrado: El primer paso es asegurarte de que tu PDF esté cerrado.
- Encuentra la diapositiva correcta: Navega hasta la diapositiva donde deseas insertar tu PDF en PowerPoint.
- Encuentra tu PDF: Una vez ubicado el PDF, haz clic en Objeto en la pestaña Insertar de la barra de menú en la parte superior de PowerPoint.
- Inserta el PDF: En el cuadro emergente, selecciona Crear desde archivo > Examinar para seleccionar el PDF que deseas insertar en PowerPoint.
Paso a paso: cómo incrustar un PDF en PowerPoint.
Antes de comenzar, es importante tener en cuenta que, al usar este método para insertar PDF en PowerPoint, una vez que hayas incrustado el PDF, no podrás editarlo en el archivo PowerPoint. Para editar el PDF, deberás eliminarlo de tu presentación de PowerPoint antes de abrir el archivo PDF original.
Este método es ideal cuando necesitas usar la información contenida en un PDF como documento de respaldo para tu presentación. Comencemos analizando en profundidad cómo insertar un archivo PDF en PowerPoint:
- Finaliza el contenido de tu archivo PDF: Esto deberá hacerse en el archivo original. Una vez que estés satisfecho con el contenido de tu PDF, guárdalo en un lugar fácilmente localizable.
- Con el PDF abierto en Acrobat, haz clic derecho en Menú y luego en Guardar como. Asígnale un nombre y una ubicación para guardarlo. Una vez hecho esto, cierra el PDF.
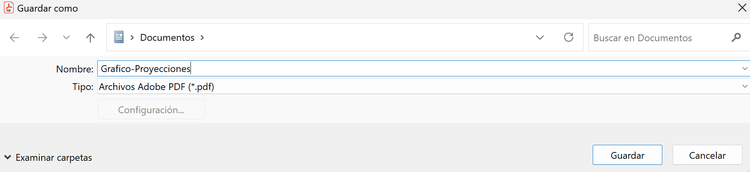
- Ahora que has finalizado tu PDF y estás listo para insertarlo en PowerPoint, abre la presentación en cuestión.
- Navega a la diapositiva en la que deseas incrustar el PDF en PowerPoint.
- Selecciona Insertar en la barra de menú. En la barra de abajo, haz clic en Objeto. Al insertar un PDF al archivo PowerPoint, podrás acceder a ese PDF en un punto específico de la presentación.


- Una vez que hayas hecho clic en Objeto, aparecerá un cuadro de diálogo. Deberás seleccionar la opción Crear desde archivo.
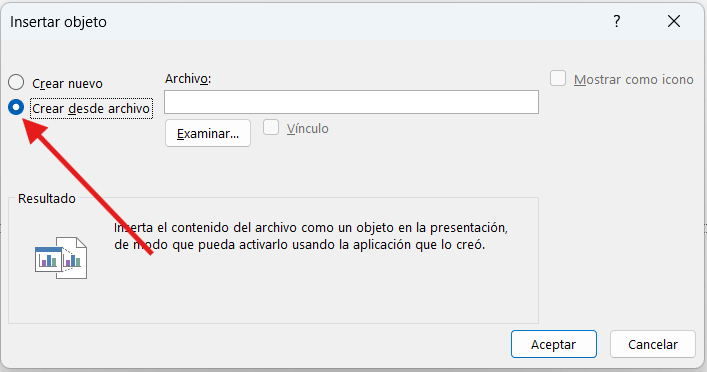
- Una vez que hayas marcado esta casilla, haz clic en el botón Examinar a la derecha del cuadro del nombre del archivo. Esto te permitirá acceder a tus archivos y elegir el PDF que deseas incrustar en PowerPoint.
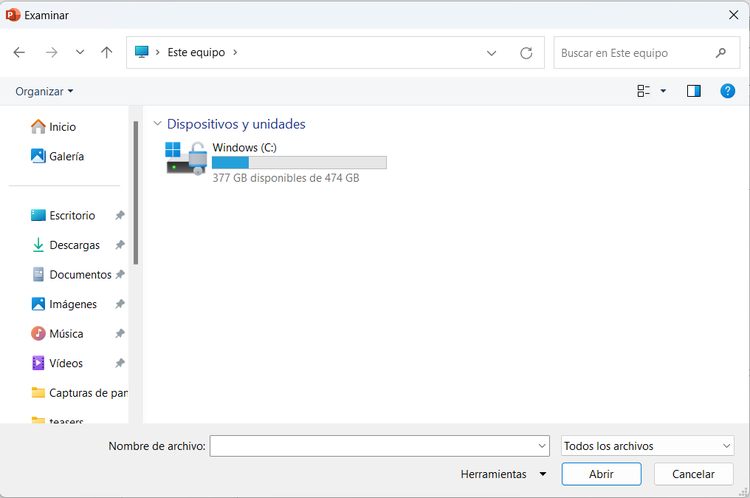
- Aquí tienes la opción de agregar el contenido del PDF como una imagen o agregar un ícono del PDF que se puede abrir al hacer clic. Haz clic en Abrir una vez que hayas seleccionado la opción que prefieras.
Ventajas de insertar PDF en PowerPoint.
Aprender a incrustar PDF en PowerPoint es una habilidad útil que podrás utilizar tanto para proyectos de trabajo como personales. Algunas de las ventajas incluyen:
- Privacidad: Cuando estás en modo de presentación en PowerPoint, lo último que quieres hacer es tener que abandonarlo mientras todos miran para localizar y abrir el PDF que necesitas. Al insertar PDF en PowerPoint, puedes evitar una transición complicada y encontrar el PDF que deseas compartir sin mostrar archivos que no deseas.
- Conveniencia: Es mucho más rápido incrustar PDF en PowerPoint que tener que minimizar la presentación para encontrar el archivo que necesitas. Es mucho más profesional cuando puedes insertarlo en una diapositiva.
- Todo en un mismo lugar: Al incrustar un PDF en tu presentación de PowerPoint, puedes enviar solo un documento, en lugar de enviar una presentación seguida de mucha información de respaldo.