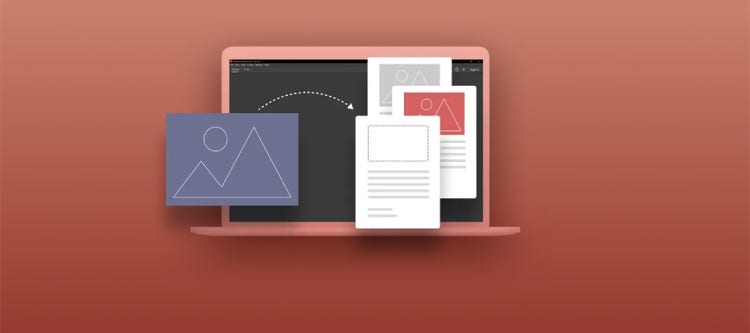
Cómo insertar una imagen en un PDF.
Te traemos la guía práctica perfecta para aprender cómo insertar imágenes en PDF de manera muy rápida y sencilla. Sigue nuestros pasos y completa tu documento en cuestión de minutos.
Has terminado tu PDF y te das cuenta de que falta una imagen. Es posible que no tengas tiempo para empezar de nuevo y que no tengas el documento original para editarlo y volver a guardarlo como PDF. ¡No te preocupes! En esta guía te mostraremos todo lo que necesitas saber para insertar una imagen en un PDF sin dificultad alguna.
Te mostramos cómo agregar imágenes o ilustraciones en tus documentos PDF y todas las facilidades que te ofrecen las herramientas de Adobe para hacerlo.
Cómo insertar una imagen en un PDF en simples pasos.
Si quieres insertar una imagen en un PDF de manera muy rápida y sencilla, basta con seguir las siguientes instrucciones.
- Dónde empezar: Localiza tu PDF y ábrelo en Adobe Acrobat.
- Qué presionar: Haz clic en Editar. Luego, ve a la sección Agregar contenido del menú lateral y haz clic en Imagen. Selecciona la imagen que quieres insertar en el PDF y dónde quieres insertarla.
- Cómo terminar: Tu imagen estará en el lugar indicado en el documento. Podrás hacer clic sobre ella y editarla para cambiar su tamaño, posición o incluso recortarla, entre otras opciones.
Insertar imágenes en PDF: el proceso en detalle.
¿Quieres insertar una imagen en un PDF? Primero, abre el PDF en Adobe Acrobat para comenzar a editarlo. Ahora, haz clic en el botón Editar en la parte superior de la página. Ve a la sección Agregar contenido y haz clic en el botón de Imagen.
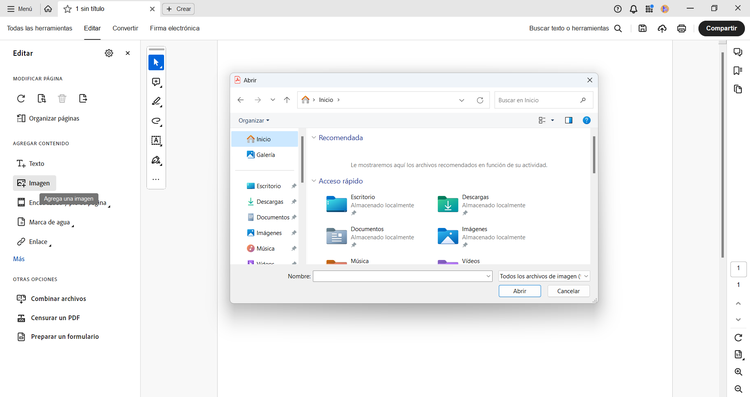
- Asegúrate de saber dónde está guardada la imagen que deseas agregar. Es preferible que esté en algún lugar de fácil acceso. Al hacer clic en Imagen, se abrirá una ventana emergente donde podrás navegar a la carpeta donde está guardada tu imagen. Una vez encontrada, haz clic en la imagen y luego haz clic en Abrir.
- Haz clic en el documento donde deseas colocar tu imagen. Luego podrás cambiar su tamaño según sea necesario. La imagen aparecerá con la misma resolución que en el archivo original.

- Tu PDF ahora tendrá la imagen insertada. Podrás utilizar el panel de herramientas para voltear, rotar o recortar la imagen como mejor te parezca.
Cómo insertar imagen en PDF online gratis.
Agregar una imagen a un PDF online es un proceso sencillo con las herramientas online de Adobe Acrobat.
- Ve a la herramienta Editar PDF de Acrobat y carga el PDF dónde deseas incluir la imagen.
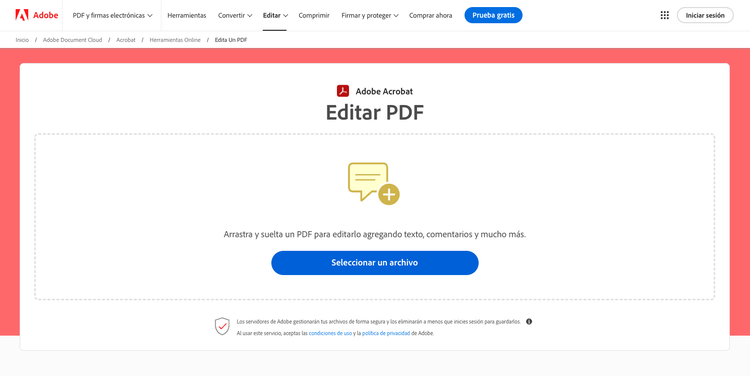
- Una vez hayas cargado el documento PDF a la herramienta online de Acrobat, usa el menú lateral izquierdo para agregar la imagen. Haz clic en Imagen bajo la sección de Agregar contenido y tendrás la opción de arrastrar y soltar el archivo de imagen o de navegar por tus archivos para cargarla.
- La imagen aparecerá en tu PDF. Ahora podrás mover la imagen dentro del documento o cambiar su tamaño.
Edita y mejora el resultado final de tus PDF.
Ya has aprendido sobre las diferentes formas de insertar imágenes en un PDF. Si también quieres editar tu archivo PDF, un programa como Acrobat Pro puede ser una excelente solución. Con Acrobat Pro, además de editar archivos PDF, puedes convertir formatos de archivo como Excel, PowerPoint, Word o JPG a PDF y viceversa, reorganizar las páginas de un PDF, anotar y aprobar documentos PDF o firmar documentos de forma rápida y sencilla. ¡Aprovecha todas las funcionalidades de Adobe y saca el mayor partido a tus documentos PDF!