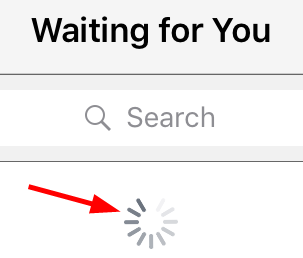문서 관리
서명 작성
처음 Adobe Acrobat Sign을 사용하여 문서에 서명하려 하면 나중에도 사용할 수 있도록 서명을 만들고 저장하라는 메시지가 표시됩니다. 저장된 서명은 언제든지 수정하거나 삭제할 수 있습니다.
서명을 만들려면:
문서를 열고
 을 누릅니다.
을 누릅니다.서명 필드를 누릅니다.
서명 대화 상자가 열리면 다음 중 한 가지 방법을 사용하여 서명을 만듭니다.
입력: 서명을 입력합니다.
그리기: 서명을 그립니다.
이미지: 이미지 아이콘을 누르고, 이미지를 선택하고 완료를 선택하십시오.
이 서명을 다시 사용하려면 저장을 선택하십시오. 레이블은 로그인했는지 여부에 따라 달라질 수 있습니다.
완료를 누릅니다.
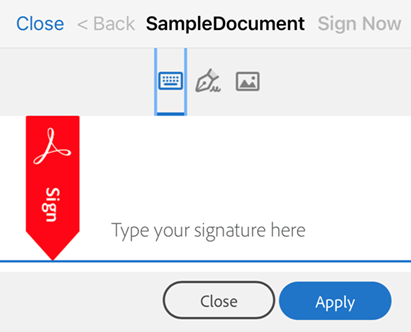
노트
카메라 또는 사진 액세스가 차단된 경우 카메라, 사진 등에 대한 액세스 허용을 참조하십시오. 서명을 변경하거나 지우려면 서명 변경을 참조하십시오.
서명 저장
Document Cloud 또는 Adobe Acrobat Sign 계정이 있거나 SSO(Single Sign On)를 사용 중인 경우 이후에 사용하도록 서명을 저장할 수 있습니다. 다음 사항을 참고하십시오.
입력한 서명은 나중에 사용할 수 있게 자동으로 저장됩니다.
저장 슬라이더를 설정하지 않은 경우에는 그린 서명이 저장되지 않습니다.
파일 액세스 허용
서명 프로세스를 수행하려면 서명이 필요한 파일에 액세스해야 합니다. 로컬 및 온라인 파일에 대한 Adobe Acrobat Sign 액세스 권한을 부여하면 이후 작업 과정이 간소화됩니다.
파일 액세스를 허용하려면,
문서를 선택해야 하는 ‘서명을 위해 보내기’나 ‘직접 서명 받기’ 등의 프로세스를 시작합니다.
다음 파일 액세스 중 하나를 누릅니다.
로컬 문서
갤러리의 로컬 파일
온라인 저장소 위치(Document Cloud, Dropbox, Google Drive 등)
즉석에서 찍은 사진
로그인해야 하는 경우, 로그인하여 새 위치에 Adobe Acrobat Sign 액세스 권한을 부여합니다.
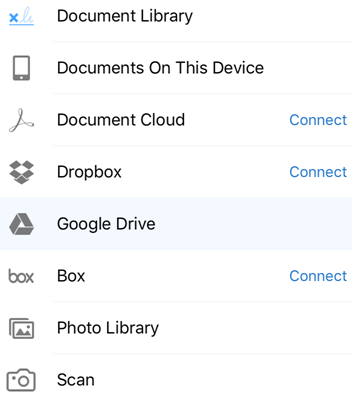
문서 검색
문서 목록을 표시하는 문서 보기는 검색 필드를 제공합니다. 문서를 검색하려면 ![]() 아이콘을 누릅니다. 파일 이름, 날짜, 서명자의 이름 등을 포함하여 디스플레이에 있는 텍스트 문자열의 일부를 검색할 수 있습니다.
아이콘을 누릅니다. 파일 이름, 날짜, 서명자의 이름 등을 포함하여 디스플레이에 있는 텍스트 문자열의 일부를 검색할 수 있습니다.
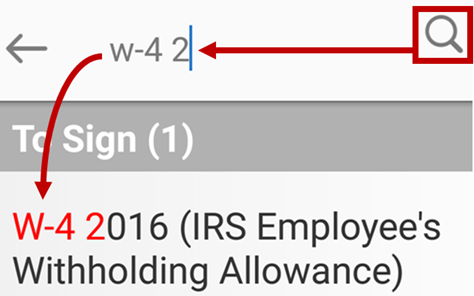
내역 보기
Adobe Acrobat Sign은 감사 추적에 문서를 보낸 시간, 문서에 서명한 사람 등을 포함하여 서명 작업 과정에 대한 세부 정보를 제공합니다. 문서 기록을 보려면:
문서를 열고
 아이콘을 누르거나
아이콘을 누르거나문서 목록에서 빠른 액세스 메뉴를 표시하고 위에 설명한 대로
 아이콘을 누릅니다.
아이콘을 누릅니다.
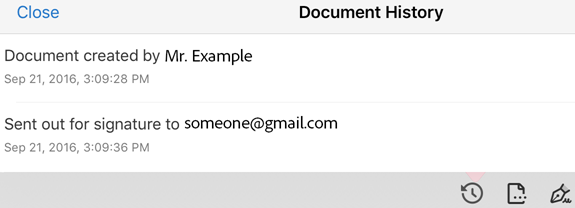
완료/취소된 작업 과정의 파일 보기
‘완료됨’ 및 ‘취소됨/거절됨’ 보기를 통해 완료 또는 종료된 프로세스의 문서를 볼 수 있습니다. 완료됨 또는 취소됨/거절됨을 누르면 문서 목록이 표시됩니다. 여기서 다음 작업을 수행할 수 있습니다.
문서 다운로드
파일 기록 보기
문서 검색
문서 공유 또는 인쇄
계약 인쇄
공개 작업 과정에 있는 계약서는 인쇄할 수 없습니다. 인쇄하려면, 계약서를 완료하거나 취소해야 합니다.
완료됨 또는 취소/거절을 누릅니다.
문서를 엽니다.
 아이콘을 누릅니다.
아이콘을 누릅니다.인쇄를 누릅니다.
프린터 선택을 누르고 연결을 구성합니다.
복사본 개수를 지정하십시오.
인쇄를 누릅니다.
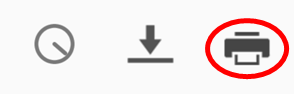
문서 목록 새로 고침
어떤 목록에서든 가장 최신 파일이 표시되고 있는지 확인하려면, 문서 목록을 새로 고침하십시오. 예:
다른 사용자 대기 중과 같은 임의 범주를 누르십시오.
검색 막대 바로 아래에서 아래로 밉니다.
회전하는 회전기는 페이지가 새로 고쳐지고 있음을 나타냅니다.