文書への署名
電話、オンライン、または Adobe Acrobat Sign にアクセス権を持つ任意のデバイスから文書に署名できます。署名を既に作成して保存済みの場合、手続きは簡単です。後で使用できるように署名を保存する場合、「署名の作成」を参照してください。Adobe Acrobat Sign では、署名を含むほとんどの操作にインターネット接続が必要です。
保留中の文書の表示
あなたの処理待ちパネルには、署名用に送信される文書が一覧表示されます。
「あなたの処理待ち」をタップします。
ファイルを検索するか、文書のタイトル、日付、または送信者に基づきファイルを選択します。
文書をタップして開き、「文書への署名」プロセスを開始します。
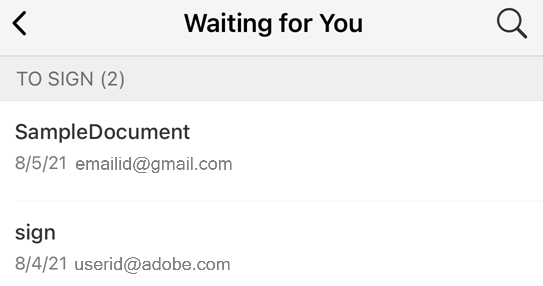
文書への署名
モバイルアプリケーションから署名する。
「あなたの処理待ち」をタップし、文書をタップして開きます。
右上隅の
 をタップします。
をタップします。「スタート」をタップして、すべての必須フィールドを表示します。
テキストフィールドをタップして情報を入力します。
署名フィールドをタップします。署名プレビューダイアログが開きます。
表示される署名プレビューダイアログで署名を確認するか、必要に応じて編集して「OK」をタップします。署名がフィールドに自動的に表示されます。
すべての必要なフィールドに入力したら、「完了」をタップします。

注意
デジタル ID を使用して署名する際のデジタル ID プロバイダーと ID について詳しくは、「デジタル署名で署名」を参照してください。
電子メールからの署名
以下に示すように、電子メールで文書に署名する要求を受信する場合があります。
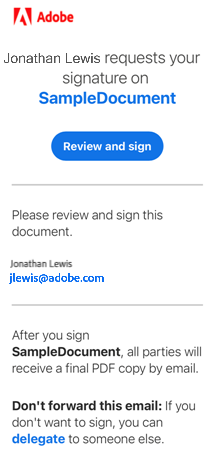
電子メールから文書に署名するには:
電子メールを開き、「レビューして署名」をタップします。Web ブラウザーで文書ドが開きます。
前述の「文書への署名」の手順に従います。
文書に署名したくない場合は、文書を他の人に委任できます。そのためには、次の手順に従ってください。
「委任」をタップします。
開かれたこの文書を委任ダイアログで、新しい受信者の電子メールアドレスを入力し、メッセージを入力します。
「委任」をタップします。

電話認証で署名
署名者が電話認証を要求している場合、電話に送信された確認コードを入力する必要があります。電話認証を必要とする文書に署名するには:
文書をタップして署名します。
テキストメッセージと音声通話のどちらで本人確認するか選択します。
「コードを送信」をタップします。
文書のコード確認フィールドにコードを入力します。
「OK」をタップします。
署名ワークフローを通常どおり完了させます。
注意
認証するにはオンラインである必要があります。
ナレッジベース認証で署名
組織がナレッジベース認証(KBA)を使用している場合、いくつかの質問に回答して本人確認を行う必要があることがあります。詳細は、管理者にお問合せください。KBA で文書に署名するには:
文書をタップします。
個人情報を入力します。
「OK」をタップします。
ナレッジベース認証の質問に回答します。
「OK」をタップします。
署名ワークフローを通常どおり完了させます。
注意
認証するにはオンラインである必要があります。

複数の文書への署名
デバイスで「一括署名の有効化」を有効にしている場合、あなたの処理待ちリストにあるすべての文書に同時に署名できます。
文書に一括署名するには:
「あなたの処理待ち」をタップします。
「一括署名」をタップします。
文書を読み込んだ後、「スタート」をタップします。
署名フィールドをタップします。
「クリックして署名」をクリックします。
次の文書を読み込んだら、「スタート」をタップしてプロセスを繰り返します。


