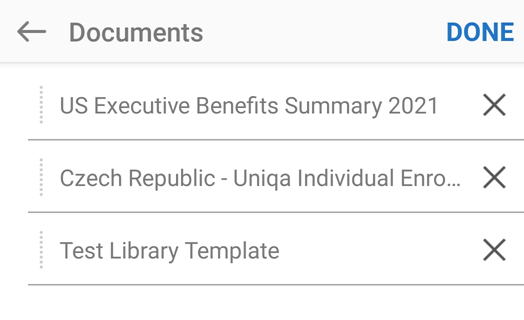Obtention de signatures
Adobe Acrobat Sign est une application riche en fonctionnalités qui offre de nombreuses options de workflow et de configuration. Cependant, de nombreuses fonctionnalités et étapes sont facultatives, et vous pouvez utiliser les paramètres par défaut de l’application pour envoyer rapidement des documents afin d’obtenir des signatures.
La fonction Envoyer pour signature de l’application vous permet d’effectuer les opérations suivantes :
Envoyer autant de documents que vous le souhaitez à un nombre illimité de destinataires
Spécifier un ordre de signature
Préciser le rôle et la méthode d’authentification d’un signataire
Protéger les documents par mot de passe
Ajouter et modifier des champs de formulaire
Suivez les étapes ci-dessous pour envoyer rapidement des documents pour signature à l’aide des paramètres par défaut de l’application :
Connectez-vous à Acrobat Sign.
Appuyez sur Envoyer pour signature.
Appuyez sur Documents > Ajouter des documents et ajoutez un ou plusieurs documents.
Appuyez sur Terminé.
Appuyez sur Destinataires et ajoutez une ou plusieurs adresses e-mail. Vous pouvez appuyer sur
 pour parcourir votre liste de contacts.
pour parcourir votre liste de contacts.Appuyez sur Terminé.
Appuyez sur
 .
.
Présentation des rôles de destinataires
L’application mobile Adobe Acrobat Sign offre une option permettant de choisir les rôles suivants pour les destinataires du document :
Signataire : les signataires sont tenus d’appliquer au moins une signature à un accord. Il s’agit du rôle par défaut d’un destinataire.
Approbateur : les approbateurs doivent saisir leur nom avant d’envoyer la transaction aux signataires. Ils ne sont pas tenus de signer ou d’interagir avec des champs.
Délégant du signataire : le rôle de délégant est conçu pour les workflows qui exigent qu’une personne puisse décider de la personne suivante qui doit signer le document.
Délégant de l’approbateur : le délégant de l’approbateur décide de la personne suivante qui doit approuver le document.
Remarque
L’interface web d’Adobe Acrobat Sign prend en charge des rôles supplémentaires, comme décrit dans l’aide du produit.
Envoi pour signature
Pour envoyer un ou plusieurs documents pour signature :
Connectez-vous à Acrobat Sign.
Appuyez sur Envoyer pour signature.

Procédez comme suit pour sélectionner les documents que vous souhaitez faire signer :
Appuyez sur Documents > Ajouter des documents.
Sélectionnez un emplacement dans la liste correspondante. Vous devrez peut-être vous connecter pour accéder aux emplacements.
Appuyez sur un document pour l’ajouter à la liste.
Vous pouvez également appuyer sur Ajouter des documents si vous souhaitez ajouter d’autres documents.
Appuyez sur Terminé.
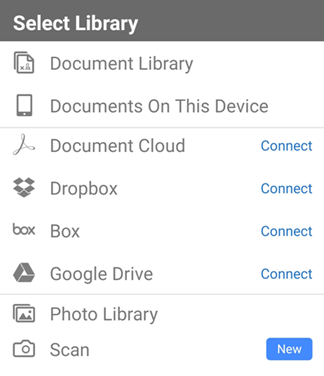
Procédez comme suit pour ajouter des destinataires :
Appuyez sur Destinataires et ajoutez une ou plusieurs adresses e-mail.

Désactivez le bouton Remplir dans l’ordre indiqué si vous n’avez pas besoin que les signatures suivent l’ordre des destinataires répertorié.
Vous pouvez également appuyer sur
 pour parcourir votre liste de contacts.
pour parcourir votre liste de contacts.Si vous souhaitez définir le rôle ou le mécanisme d’authentification du signataire, appuyez sur
 . Sélectionnez ensuite le rôle et/ou la méthode d’authentification souhaités.
. Sélectionnez ensuite le rôle et/ou la méthode d’authentification souhaités.
Si vous devez modifier la méthode de vérification d’ID par défaut, sélectionnez l’une des options suivantes :
E-mail uniquement : si le signataire reçoit le document dans un e-mail, son identité est présumée.
Mot de passe : saisissez un mot de passe.
Téléphone : entrez le numéro de téléphone du signataire.
Authentification fondée sur les connaissances (KBA).

Appuyez sur OK.
Appuyez sur Terminé.
Si vous avez besoin de personnaliser le message de l’e-mail, appuyez sur Message, puis modifiez le nom du document ou le message.
Appuyez sur Terminé.
Si vous devez modifier les options du document, appuyez sur Options :
Cochez la case Définir le mot de passe pour protéger le document par un mot de passe. Saisissez le mot de passe deux fois.
Modifiez la langue en appuyant sur la liste déroulante Langue et en sélectionnant une nouvelle langue.
Cochez la case Aperçu, placer signatures ou ajout champs formulaire pour modifier les champs de formulaire.
Appuyez sur Terminé.

Si vous avez choisi d’ajouter ou de modifier des champs, modifiez le document selon vos besoins lorsqu’il se charge à nouveau.
Appuyez sur
 .
.
Obtention d’une signature en personne (accord en attente)
Vous pouvez obtenir des signatures en personne pour un document que vous avez déjà envoyé. Pour ce faire :
Appuyez sur En attente d’autres personnes.
Recherchez un fichier ou sélectionnez-en un en fonction de son titre, de sa date ou de l’expéditeur.
Appuyez sur le document pour ouvrir la page de détails, puis appuyez sur
 .
.Dans la boîte de dialogue qui s’ouvre, appuyez sur OK et passez l’appareil à une autre personne pour qu’elle signe.
Le signataire appuie sur Continuer pour confirmer son identité et terminer le workflow de signature.
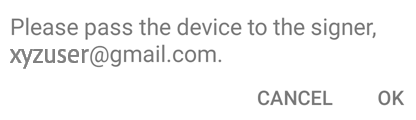
Obtention d’une signature en personne (nouvel accord)
Pour obtenir un nouveau document signé en personne :
Appuyez sur Obtenir une signature en personne > Documents.
Appuyez sur Ajouter un document. Vous serez peut-être invité à autoriser Adobe Acrobat Sign à accéder à vos fichiers.
Dans les emplacements appropriés, sélectionnez un document à signer.
Ajoutez un document et appuyez sur Terminé.
Appuyez sur Destinataires et ajoutez l’adresse e-mail du signataire.
Appuyez sur Terminé.
Appuyez sur

Appuyez sur OK et passez l’appareil à une autre personne pour qu’elle signe.
Le signataire confirme son identité en appuyant sur Continuer , puis termine le workflow de signature.
Appuyez sur Cliquer pour signer.
Gestion des documents en attente
La fonction En attente d’autres personnes vous permet d’afficher une liste de documents que vous avez envoyés à d’autres personnes pour les signer.
Affichage de la liste des documents envoyés
Appuyez sur En attente d’autres personnes.
Recherchez un fichier ou sélectionnez-en un en fonction de son titre, de sa date ou de l’expéditeur.
Appuyez sur le document pour ouvrir la page de détails.
Envoi d’un rappel
Pour rappeler au destinataire qu’un document est prêt à être signé, envoyez-lui un message :
Suivez les étapes ci-dessus.
Appuyez sur
 > Rappel.
> Rappel.
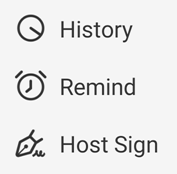
Saisissez un message de rappel facultatif.
Appuyez sur Envoyer le rappel.
Modification d’une liste de documents
Les panneaux Envoyer pour signature et Obtenir une signature en personne vous permettent de créer des listes de documents. Vous pouvez ajouter, supprimer et réorganiser des fichiers dans la liste :
Ajoutez votre premier document.
Appuyez sur Ajouter des documents en bas de l’écran pour ajouter d’autres documents.
Lorsque vous avez plusieurs documents dans la liste, modifiez la liste comme suit :
Pour supprimer un fichier, faites glisser votre doigt de droite à gauche pour supprimer le document.
Pour réorganiser la liste des documents, appuyez longuement sur l’icône de points et faites glisser le fichier vers un nouvel emplacement dans la liste.