サブスクリプションの管理
Adobe Scan は、さまざまな種類の文書をスキャンするための強力なポータブルスキャナーとして使用できる無料のアプリです。ただし、次のプレミアム機能を使用するには、サブスクリプションサービスを購入する必要があります。
注意
パスワードで保護されているスキャンファイルの結合、書き出し、または圧縮は実行できません。
Premium サブスクリプションを購入すると:
Adobe Scan モバイルアプリで、上記のすべてのプレミアム機能にアクセスできます。
料金は、サブスクリプションの条件に基づいて、月単位または年単位で自動的に請求されます。
年間サブスクリプションの 7 日間無料体験版に同意した場合、体験版の終了日が近づくと、ユーザーは電子メールを受信します。
無料体験期間が終了すると、サブスクリプションの条件に記載された金額が自動的に請求されます。
料金を請求されないようにするには、体験期間が終了する前にサブスクリプションをキャンセルしてください。
サービスの購入
使用したい機能が使用できない、またはサブスクリプションの購入を求められる場合は、サービスの購入が必要な可能性があります。
サブスクリプションを表示したり新たに追加するには、次の手順に従います。
 をタップします。
をタップします。「サブスクリプション」をタップします。
現在のサブスクリプションを表示するには、「サブスクリプションの管理」をタップします。
サブスクリプションを追加するには、「今すぐ体験」をタップします。
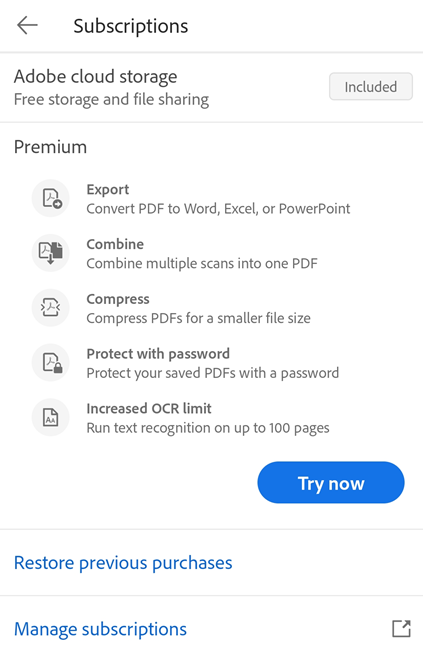
表示されるページで、サブスクリプションの詳細を確認し、必要に応じて、次のいずれかの操作を実行します。
年間サブスクリプションを購入するには、年間/7 日間無料体験版を開始を選択します。次に表示されるダイアログで、既存の資格情報を使用してログインするか、Adobe アカウントに新規登録して、手順に従います。
月々プランを購入するには、月々/今すぐ購入を選択します。次に、ログインまたは新規登録して、手順に従います。
登録が完了すると、サブスクリプションタブに現在のサブスクリプションが一覧表示されます。
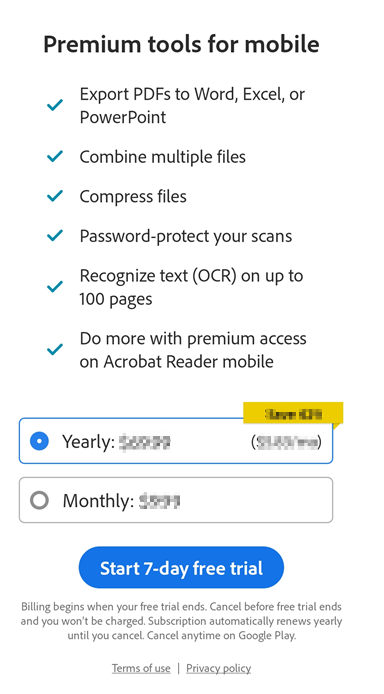
注意
サブスクリプションサービスの使用によって変更されたファイルは、常に保存されます。Android では、このようなファイルは、元の場所に関係なく常に Adobe クラウドストレージに保存されます。
既存のサブスクリプションのアップグレード
サブスクリプションのワークフローでは、既に登録しているサービスを含むパッケージにもアップグレードできますが、既存のサブスクリプションを解約するよう要求するメッセージが表示される場合があります。
サブスクリプションの解約
サブスクリプションを購入したストアから解約する必要があります。
Scan アプリからキャンセルを開始するには:
Adobe Scan を開きます。
 をタップします。
をタップします。「サブスクリプション」タブを開きます。
「サブスクリプションの管理」をタップします。
ストアのサブスクリプションページが開きます。
キャンセルする項目を選択し、「サブスクリプションの解約」をタップします。
詳細については、「Adobe 試用版またはサブスクリプションの解約」を参照してください。
Google Play または Play ストアから
任意のデバイスで Google Play を開くか、Play ストアに移動します。
メニューで、定期購入/(解約する項目)/定期購入を解約をタップします。
詳しくは、Google Play での定期購入の解約、一時停止、変更を参照してください。定期購入の解約で問題が発生した場合は、Google カスタマーサポートにお問い合わせください。
Galaxy Store の場合:
デバイスで、Galaxy Store を開きます。
 /受取確認をタップします。
/受取確認をタップします。「アイテム」タブ/[サブスクリプション名]/解約に移動します。
詳細については、Samsungのコンテンツおよびサービスカスタマーサポートを参照してください。
サブスクリプションを正常に解約すると、解約メールが届きます。
注意
Google の手順:複数のアカウントを所有している場合は、まず右上のプロファイルアイコンを選択し、必要なアカウントに切り替える必要があります。アカウントの近くの矢印キーから目的のストアのサブスクリプションにリンクされているアカウントのリストを展開します。
解約手数料と払い戻し
払い戻しは、解約するタイミングと購入したサブスクリプションの種類によって異なります。ほとんどのプランでは、最初の購入から 14 日以内に解約した場合、全額返金されます。解約したときに返金を受けられる条件を確認する。
アドビでは、直接アプリストアを通じて購入された場合の返金は行いません。払い戻しや請求のリクエストについては、以下を参照してください。
Google Play ストアの場合は、Google Play での払い戻しについてを参照してください。
Samsung Galaxy Store の場合は、Galaxy Store でのお支払いと購入を参照してください。
払い戻しについてさらにサポートが必要な場合は、「利用する」チャットボット(Scan モバイルの FAQ ページの下部)を使用します。
サブスクリプションの有効化
Adobe Scan は、サブスクリプションを自動的に更新します。問題が発生した場合に購入を手動で再有効化または復元するには次の手順を実行します。
アプリを起動します。
 をタップします。
をタップします。「サブスクリプション」タブを開きます。
「購入したアイテムを復元」をタップします。購入内容が復元されたことを示すダイアログが表示されます。
アプリを再起動し、支払い済みのサービスを試します。
特殊なケースについては、これらのサブスクリプションに関する FAQ を参照してください。
アプリのアップデート
Adobe Scan の最新機能にアクセスするには、アプリケーションを定期的にアップデートするか、自動アップデートを有効にする必要があります。そのためには、プラットフォームのストアの指示に従ってください。
注意
最新バージョンのアプリにアップデートしていない場合は、個々のサブスクリプションを一覧表示するレガシー形式のユーザーインターフェイスが表示されます。
サブスクリプションに関する FAQ
アプリを最初にダウンロードして入手したストア以外のストアからアップデートした後に、購入したアイテムを復元する方法を教えてください。
サブスクリプションの有効化を参照してください。
体験版の終了後に自動的に請求が発生したのはなぜですか?
体験版は、試用期間の終了時に自動的に有料サブスクリプションに変換されます。
サブスクリプションを解約した場合、アドビから確認メッセージが送信されますか?
Adobe の通常のサブスクリプションを解約すると、確認メールが送信されます。アプリストアからキャンセルする場合は、アプリストアの解約確認ポリシーを確認する必要があります。
体験版がまもなく終了し、請求が発生することを知る方法を教えてください。
Adobe アプリの設定を確認して、支払いが請求される時期を確認してください。設定/サブスクリプション/サブスクリプションの管理をタップして、スケジュール設定されている次回の支払いを表示します。
誤ってサブスクリプションに 2 回購入した場合はどうすればよいですか。
1 つのログイン ID で 2 回登録することはできません。別のユーザーとしてログインする場合は、ログインごとにサブスクリプションを個別に管理する必要があります。
買うべきか、解約すべきかを評価したいです。すべてのプラットフォームについて、利用できる機能の一覧はどこで確認できますか?
Play ストアに移動し、Adobe Scan アプリリストをタップします。次に「新機能」をタップして、アプリ内で購入できる新機能のリストにアクセスします。
サブスクリプションの機能
別の形式への PDF の書き出し
Adobe Scan Premium または Adobe Acrobat Pro DC のサブスクリプションでは、未共有の PDF ファイルを、Word、Excel、PowerPoint、リッチテキストなどの他の形式に書き出すことができます。このオンラインサービスには、インターネット接続が必要です。
書き出しワークフローの間、ユーザーは、スキャンしたテキストを光学文字認識(OCR)で実際のテキストに変換することを選択できます。Scan では複数の書き出し言語がサポートされています。
PDF を書き出すには、次の手順に従います。
Adobe Scan にログインし、書き出すファイルを開きます。
下部のツールバーで、詳細/PDF の書き出しをタップします。または、すべてのスキャンまたは最近使用したファイルのリストで、ファイルの横にある
 をタップし、「PDF の書き出し」をタップします。
をタップし、「PDF の書き出し」をタップします。形式のリストで、目的の形式を選択します。
書き出し言語を変更するには、選択する言語をタップしてリストで目的の言語を選択します。デフォルトでは、書き出し言語は、インストールしたアプリと同じです。
完了したら、「書き出し」をタップします。
ファイルが書き出され、Adobe クラウドストレージに保存されると、通知が表示されます。
ファイルの結合
Adobe Scan Premium(または Adobe Acrobat Pro DC)のサブスクリプションでは、最大 20 個のファイルを単一の PDF に結合できます。Dropbox や Google ドライブなどの統合ファイルの場所からファイルを結合することもできます。このオンラインサービスには、インターネット接続が必要です。
ファイルを結合するには:
Adobe Scan にログインします。
すべてのスキャンまたは最近使用したファイルのリストで、結合するファイルの横にある
 をタップします。または、ファイルを開き、
をタップします。または、ファイルを開き、 をタップします。
をタップします。「ファイルを結合」をタップします。
「ファイルを追加」をタップして、1 つ以上のファイルを選択します。
注意
または、最近使用したファイルまたはすべてのスキャン表示の上部メニューから、ファイルの結合ワークフローを開始することもできます。
 /複数の項目を選択をタップします。結合するファイルを選択し、
/複数の項目を選択をタップします。結合するファイルを選択し、 「次へ」をタップして次の手順に従います。
「次へ」をタップして次の手順に従います。「次へ」をタップします。
ファイルの順序を変更するには、ファイルを長押しして上下にドラッグします。結合したファイルの名前を変更するには、「ファイル名」フィールドに新しい名前を入力します。
完了したら、「結合」をタップします。
結合したファイルがアドビの結合サービスに自動的に送信され、Adobe クラウドストレージに保存されます。
スキャンのパスワード保護
Adobe Scan Premium のサブスクライバーは、文書を開くためのパスワードを設定することで、PDF をパスワードで保護できます。
スキャンにパスワードを設定するには、次の手順に従います。
ファイルリストから、保護するファイルの横にある
 をタップします。
をタップします。「パスワードを設定」をタップします。
表示された「パスワードを設定」ダイアログで、パスワードを入力して確認します。

「パスワードを設定」をタップします。
スキャンは保護されたファイルとして保存され、ロックバッジが付きます。パスワードで保護されたファイルを開くには、パスワードの入力が求められたときにパスワードを入力する必要があります。

保護されたファイルからパスワードを削除するには、次の手順に従います。
ファイルをタップして開きます。
「パスワード」ダイアログで、パスワードを入力します。
 /パスワードを削除をタップします。パスワードの再入力を求めるメッセージが表示されます。
/パスワードを削除をタップします。パスワードの再入力を求めるメッセージが表示されます。もう一度パスワードを入力して、「パスワードを削除」をタップします。
パスワードが削除されると、確認メッセージが表示されます。
ファイルの圧縮
Adobe Scan Premium のサブスクライバーは、PDF の圧縮機能でファイルサイズを縮小し、簡単に共有できます。すべてのスキャンファイルで、オーバーフローメニューの上部に表示されるファイルの詳細に、ファイルサイズが含まれるようになりました。
PDF を圧縮するには:
すべてのスキャンまたは最近使用したファイルのリストで、圧縮するファイルの
 をタップします。
をタップします。「PDF を圧縮」をタップします。

表示されるダイアログで、次のいずれかの圧縮レベルを選択します。
高圧縮 - 出力品質は低下しますが、ファイルを可能な限り小さいサイズに縮小します。
低圧縮 - 高品質の出力でファイルを中サイズに縮小します。

「圧縮」をタップします。
圧縮ファイルの準備が完了すると、新しいファイル名と圧縮後のファイルサイズを示すメッセージが画面に表示されます。新しいファイルは、「ファイル名_圧縮済み」というデフォルト名でリストにも表示されます。必要に応じてファイルの名前を変更できます。

注記:一度に複数のファイルを圧縮することはできません。