파일 열기
Acrobat Reader 앱을 사용하여 PDF를 열면 스티커 노트, 강조 표시, 자유형 그리기, 자필 서명, 채워진 양식 데이터 등과 같은 고급 편집 및 보기 기능을 사용할 수 있습니다. Acrobat Reader 앱을 사용하여 다음에서 파일을 열 수 있습니다.
Apple의 파일 앱
Adobe Scan 및 Adobe Sign과 같은 기타 Adobe 앱
전자 메일 및 첨부 파일
Firefox, Edge 및 Chrome과 같은 브라우저
Dropbox, OneDrive 및 Google 드라이브와 같은 클라우드 위치
사용자 장치
참고
Acrobat을 한 번만 또는 항상 열 것을 요청하는 워크플로에서는 항상을 선택하여 Acrobat을 기본 PDF 뷰어로 설정합니다. 그러면 PDF 표준에 대한 방대한 지원과 공유, 주석 추가 등과 같은 무료 PDF 기능을 제공하는 데 유용합니다.
PDF 만들기
PDF 만들기 도구를 사용하여 다른 형식의 파일을 PDF 형식으로 변환할 수 있습니다. 수행 방법:
 > PDF 만들기를 누릅니다.
> PDF 만들기를 누릅니다.또는 열려 있는 파일 보기에서
 > PDF 만들기를 선택합니다.
> PDF 만들기를 선택합니다.페이지가 열리면 파일에 액세스할 위치를 선택합니다.
PDF로 변환할 파일을 누릅니다.
파일 변환이 시작되고 확인 메시지가 표시됩니다.
파일이 PDF로 변환되면 아래와 같이 확인 메시지가 표시됩니다. 열기를 눌러 Acrobat Reader 앱에서 PDF를 보거나 파일 목록에서 나중에 액세스할 수 있습니다.
장치 또는 클라우드에서 파일 열기
사용자의 장치나 Adobe 클라우드 스토리지, 또는 기타 타사 스토리지 공급업체(예: Dropbox, Google 드라이브, OneDrive)에 저장된 파일을 열 수 있습니다. 업데이트된 PDF 파일은 원래 클라우드 위치에 자동으로 다시 저장됩니다. 이러한 지원되는 앱을 사전에 설치하거나 필요한 경우 나중에 계정에 추가할 수 있습니다.
장치, Adobe 클라우드 스토리지, Dropbox, OneDrive 또는 Drive의 파일에 액세스하는 방법은 다음과 같습니다.
 > 파일 열기를 누릅니다.
> 파일 열기를 누릅니다.
또는
 파일 페이지로 이동합니다.
파일 페이지로 이동합니다.
메뉴가 나타나면 이 iPhone에서를 누른 다음, 사용 가능한 파일 목록에서 파일을 선택합니다.
클라우드 스토리지에서 파일을 열려면, 클라우드 스토리지 옵션 중 하나를 누릅니다.
계정이 연결되지 않은 경우, 계정 추가를 누르고 작업 과정을 완료합니다.
클라우드 위치에 처음으로 액세스할 경우 Acrobat에서 액세스를 허용할지 묻는 메시지를 표시합니다. 허용을 누릅니다.

액세스할 수 있게 되면 파일로 이동하고 해당 파일을 눌러 Acrobat에서 엽니다. PDF에 대한 변경 사항은 자동으로 다시 클라우드 위치에 저장됩니다.
또는 더 많은 파일 찾아보기를 눌러 장치에서 액세스할 수 있는 기타 저장소 위치로 이동합니다.
전자 메일에서 PDF 열기
이제 Acrobat Reader 앱을 통해 연관된 전자 메일 계정에서 모든 PDF에 액세스할 수 있습니다.
Apple 메일에서 PDF 열기:
PDF가 첨부된 전자 메일에서 아래쪽으로 스크롤합니다.
눌러서 다운로드하기를 누릅니다. PDF 미리 보기 페이지가 표시됩니다.
미리 보기를 누릅니다.
상단 메뉴에서
 아이콘을 누릅니다.
아이콘을 누릅니다.메뉴를 밀어서 Acrobat을 봅니다.
Acrobat을 누릅니다.
Gmail에서 PDF 열기:
전자 메일에서 첨부된 PDF를 누릅니다.
 아이콘을 누릅니다.
아이콘을 누릅니다.나타나는 대화 상자에서 Acrobat 아이콘을 찾아서 누릅니다.
Acrobat Reader 앱에서 PDF 첨부 파일에 액세스하기:
 파일 페이지로 이동합니다.
파일 페이지로 이동합니다.전자 메일의 PDF를 누르고 PDF 목록을 볼 폴더를 누릅니다.
PDF 제목을 눌러 엽니다. 나중에 최근 파일 목록에서 PDF를 다시 열 수 있습니다.
 아이콘을 눌러 다음 중 하나 이상을 수행하십시오.
아이콘을 눌러 다음 중 하나 이상을 수행하십시오.수신 날짜와 발신자의 이름을 봅니다.
원래의 이메일을 읽으려면 원본 메일 보기를 누릅니다.
PDF 파일 사본을 다른 사람과 공유하려면 사본 보내기를 누릅니다.
파일에 별표 표시됨으로 태그를 표시합니다.
파일을 열기 위한 비밀번호를 설정합니다.
파일을 다른 형식으로 내보내려면 PDF 내보내기를 누릅니다.
사본 저장을 눌러 PDF의 사본을 저장합니다.
전자 서명용 PDF를 보내려면 전자 서명 요청을 누릅니다.
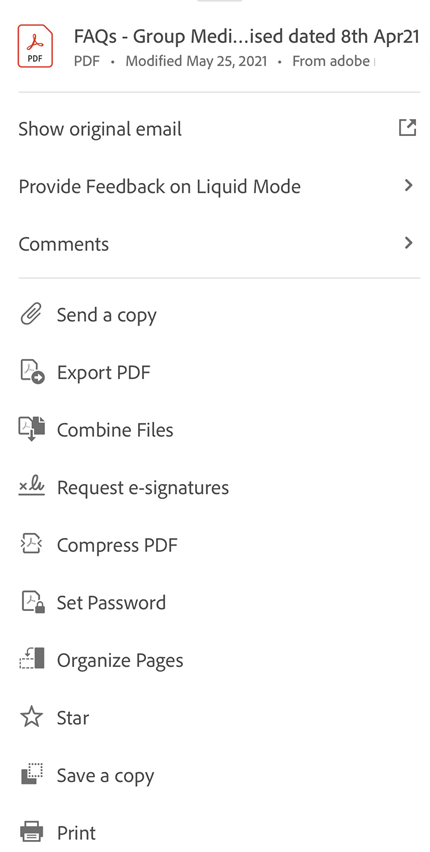
이미지 파일 열기
Acrobat Reader 앱을 사용하면 이미지 파일을 jpeg, jpg, png 및 기타 파일 형식으로 열 수 있습니다. 열려 있는 이미지 파일을 다른 사용자와 공유하거나, 사본으로 저장하거나, PDF로 변환하거나, 장치에서 사용할 수 있는 다른 이미지 지원 앱에서 열 수 있습니다.
참고: 이미지 파일을 PDF 형식으로 변환하려면 Adobe Acrobat Premium 또는 Adobe Acrobat Pro를 구독해야 합니다.
수행 방법:
장치의 사진 갤러리로 이동하여 Acrobat에서 열려는 이미지를 선택합니다.
사용 가능한 앱 목록에서 Acrobat 아이콘을 누릅니다.
나타나는 화면에서 Acrobat으로 가져오기를 누릅니다. Acrobat Reader 앱의 이미지를 엽니다.

파일을 가져오면
 아이콘을 누르고 다음 작업 중 하나 이상을 가져옵니다.
아이콘을 누르고 다음 작업 중 하나 이상을 가져옵니다.파일 사본을 공유하려면 사본 보내기를 누르고 단계를 따릅니다.
파일을 다른 파일과 결합하려면 파일 결합을 누르고 단계를 따릅니다.
파일을 즐겨찾기로 표시하려면 별 아이콘을 누릅니다.
파일 사본을 저장하려면 사본 저장을 누르고 파일을 저장할 위치를 선택합니다.
파일을 클라우드 스토리지에 저장하려면 Adobe 클라우드 스토리지에 저장을 누릅니다.
파일을 인쇄하려면 인쇄를 누릅니다.
이미지 파일을 공유하려면 열린 파일의 상단 메뉴에서
 아이콘을 누르고 단계를 따릅니다.
아이콘을 누르고 단계를 따릅니다.이미지를 PDF로 변환하려면 하단 패널에서 PDF 만들기를 누릅니다.

이미지가 PDF로 변환되면 아래와 같이 확인 메시지가 표시됩니다. 열기를 눌러 PDF 파일을 엽니다.

이미지 파일을 PDF로 열며 파일은 Adobe 클라우드 스토리지에 자동으로 저장됩니다.
브라우저에서 파일 열기
브라우저마다 작업 과정이 다를 수 있습니다. Acrobat Reader 앱을 사용하여 Safari에 열려 있는 파일에 액세스하는 방법은 다음과 같습니다.
하단 메뉴에서
 아이콘을 누릅니다.
아이콘을 누릅니다.왼쪽으로 밀어서 Acrobat 옵션을 봅니다.
Acrobat을 누릅니다.
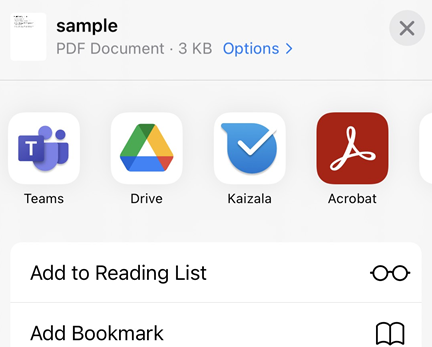
Adobe Scan에서 열기
Adobe Scan 앱이 설치된 경우 스캔한 파일을 Acrobat에서 바로 열고 파일 편집이나 주석 추가를 할 수 있습니다.
파일 페이지로 이동하여 Adobe Scan을 선택합니다.
스캔 파일 목록에서 Acrobat에서 열려는 파일을 선택합니다.
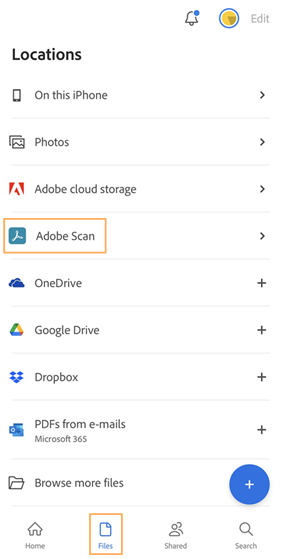
Acrobat Reader 앱에서 Adobe Scan 파일에 액세스하기:
 파일 페이지로 이동합니다.
파일 페이지로 이동합니다. > 스캔을 누릅니다. 그러면 Adobe Scan 앱이 열립니다.
> 스캔을 누릅니다. 그러면 Adobe Scan 앱이 열립니다.Acrobat Reader 앱에서 열려는 파일에서
 아이콘을 누릅니다.
아이콘을 누릅니다.
Files 앱에서 열기
iOS 파일 앱(iOS 11 이상)에서는 파일을 모두 쉽게 찾고 구성하고 관리할 수 있습니다. 사용 가능한 파일에는 사용자 장치의 로컬 파일, 다른 iOS 장치의 파일, 클라우드 저장소의 파일이 있습니다. Adobe DC 모바일 앱에서 Files 앱을 지원하므로 파일과 스캔이 어디에 있든지 더 세부적으로 제어하고 쉽게 액세스할 수 있습니다.
Acrobat에서 파일 열기:
파일 앱 아이콘을 누릅니다. Adobe Acrobat 또는 Adobe Scan에 있는 모든 파일을 포함하여 파일이 모두 표시됩니다.
파일을 찾거나 검색하여 엽니다.
 > Acrobat에서 열기를 누릅니다.
> Acrobat에서 열기를 누릅니다.
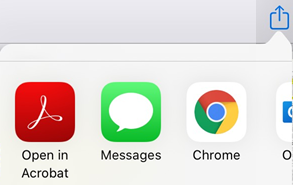
File 앱의 사용 가능한 위치 목록에 아직 Acrobat이 없다면, 다음 절차를 통해 추가할 수 있습니다.
파일 앱 아이콘을 누릅니다.
 아이콘을 누릅니다.
아이콘을 누릅니다.편집을 누릅니다.
필요하면 위치를 활성화하고 비활성화합니다.
 아이콘을 길게 누르며 항목을 새 위치로 드래그할 수도 있습니다.
아이콘을 길게 누르며 항목을 새 위치로 드래그할 수도 있습니다.완료를 누릅니다.
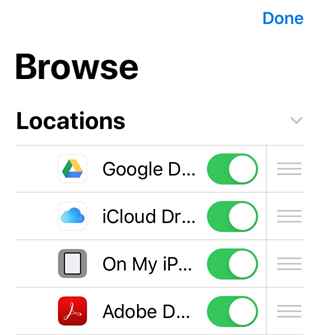
자세한 내용은 https://support.apple.com/ko-kr/HT206481을 참조하십시오.
iBooks에서 열기
iBooks에서는 "열기" 또는 "공유" 옵션을 제공하지 않습니다. iBooks의 PDF 문서를 Acrobat Reader로 전송하려면 PDF 문서를 자신에게 전자 메일로 보낸 다음 전자 메일에서 PDF 열기의 절차에 따르십시오.
"복사 위치"와 "열기" 설명
Acrobat에서는 많은 문서 유형을 장치는 물론 Adobe 앱이 아닌 다른 앱과 서로 열기, 공유 및 복사를 지원합니다. 파일 워크플로에 다음과 같은 메뉴 옵션이 포함될 수 있습니다.
Acrobat에서 열기: Acrobat Reader 앱에서 파일을 열며, Acrobat과 원래 앱 모두가 하나의 파일을 공유하게 됩니다. 예를 들어, 파일 앱에서 공유하는 동안 "열기"를 선택하면 Acrobat에서는 원본 파일에 대한 참조를 사용합니다. 파일은 Acrobat으로 복사되지 않습니다. Acrobat에서 파일의 내용을 변경하면 변경 사항이 원래 파일에 다시 저장됩니다.
복사 위치: 파일을 Acrobat만이 액세스할 수 있는 Acrobat의 로컬 스토리지에 복사합니다. 변경 사항은 Acrobat의 개인 사본에 저장되고 원래 파일은 변경되지 않습니다.
참고: Acrobat에서 복사한 파일을 기타 앱에서 액세스할 수 있으므로 작업 과정에서 열기와 복사 위치 기능을 모두 사용할 수도 있습니다. 예를 들어, 파일 "복사 위치"를 Mail에서 Acrobat으로 지정한 다음, 파일 앱을 사용하여 같은 파일의 "열기"를 PDF Expert로 지정할 수 있습니다. 마찬가지로, PDF Expert에서 "가져올 위치" > 파일 선택을 선택하고 Acrobat으로 이동하여 파일을 열 수 있습니다. 이러한 외부 앱에서 변경한 내용이 Acrobat에 다시 저장됩니다.

