VIDEO.
Jumpcuts zu deinen Videos hinzufügen.
Diese Technik wird in allen möglichen Videoproduktionen verwendet – vom Spielfilm bis zum YouTube-Vlog. Mit Premiere Pro ist es leicht, einen Jumpcut zu erstellen.

Was ist ein Jumpcut in einem Film?
Ein Jumpcut ist ein Schnitt, bei dem eine Szene bewusst unterbrochen wird, sodass ein Sprung entsteht (z. B. in die Zukunft). Damit ein Jumpcut als solcher definiert werden kann, muss eine fortlaufende Szene in zwei Teile getrennt werden. Dies bewirkt einen abrupten „Sprung“ in der Handlung.
Nach dem Schnitt können sich das Objekt oder die Person in einer anderen Position oder Haltung befinden, oder die Kameraposition kann etwas verändert sein. Diese Art von Schnitt ist eine Abweichung von den Standardvorgaben des unsichtbaren Schnitts, wonach sich der Kamerawinkel von einem Schnitt zum nächsten mindestens um 30 Grad ändern sollte. Beim Jumpcut gilt diese Regel nicht.
Was ist ein Jumpcut in einem Drehbuch?
Vielleicht arbeitest du einmal an einem Filmprojekt, bei dem du nicht nur Regie und Schnitt übernimmst, sondern auch das Drehbuch dazu schreibst. Dann solltest du wissen: Die Übergänge zwischen den Szenen sind ein wesentlicher Bestandteil des Storytelling. Jumpcuts müssen wie jede andere Anweisung im Drehbuch festgehalten werden.
Auch wenn man sich nicht ganz darüber einig ist, wie ein Jumpcut in einem Drehbuch am besten beschrieben wird, gibt es eine Faustregel: Kommuniziere deine Vision klar und deutlich für alle, die das Skript lesen. Dazu gibt es zwei einfache Möglichkeiten:
- Verwende die Schnittanweisung „JUMP CUT TO“ gemäß den Best Practices für Drehbuchformatierung. Füge diese Anweisung zu jeder Szene hinzu, bei der ein Jumpcut gemacht werden soll.
- Eine weniger spezifische Alternative zu „JUMP CUT TO“ ist „SERIES OF SHOTS“. Wie der Name schon sagt, handelt es sich hierbei um mehrere einzelne Einstellungen. Je nach persönlicher Präferenz kannst du die Aufnahmenreihe als Jumpcuts oder sogar als Montage verwenden. Liste jede neue Aufnahme jeweils mit einem doppelten Bindestrich (--) in deinem Drehbuch auf.
- Denke daran: Für einen echten Jumpcut darf sich dein Kamerawinkel maximal um 30 Grad bewegen (falls er sich überhaupt bewegt).
Rückblick in die Geschichte des Jumpcuts.
Anfang des 20. Jahrhunderts entdeckte der Filmemacher Georges Méliès den Jumpcut und verwendete ihn für die Darstellung von Zaubertricks. Mit Schnitten, die nahtlos schienen, ließ Méliès Personen wie von Zauberhand verschwinden und wieder erscheinen.
Sprung ins Jahr 1959 und zu Jean-Luc Godards Außer Atem. Godard brach die Regeln mit offensichtlichen Jumpcuts innerhalb derselben Sequenz. Während einer Fahrszene bleibt der Kamerawinkel, über die Schulter der Figur Patricia auf dem Beifahrersitz, unverändert. Die Landschaft im Hintergrund verändert sich jedoch abrupt.
Die Diskontinuität hat den Effekt, Zuschauende zu verwirren und die Aufmerksamkeit auf den künstlerischen Charakter des Films zu lenken. Manche behaupten, Godard sei von seinem Produzenten gezwungen worden, den Film massiv zu kürzen. Aus Trotz habe er daraufhin wahllos Szenen herausgeschnitten und dabei zufällig einen der einflussreichsten Filme der französischen Nouvelle Vague geschaffen.
Seit Godard haben Filmemachende Jumpcuts auf unzählige kreative Arten genutzt. Diese Schnitte können einen dramatischen oder komischen Effekt haben, um das Vergehen der Zeit zu zeigen, indem ein Objekt oder eine Person ihre Position innerhalb einer einzigen Aufnahme verändert. Bei einem Jumpcut kann eine einzige Kameraposition genutzt werden, um zu zeigen, dass eine Person eine große Entfernung zurücklegt, ohne dass das Publikum jeden Schritt sieht. Jumpcuts können auch die Sichtweise einer desorientierten oder verwirrten Figur darstellen, ohne dass Spezialeffekte verwendet werden müssen.


Wann werden Jumpcuts verwendet?
Beispiele für typische Jumpcuts findest du auf YouTube. Mit ihrer Hilfe werden gerne Pausen oder Fehler in Talking-Head-Videos übersprungen. Das Publikum von heute ist an solche Schnitte gewöhnt. Du kannst deine Clips also ruhig nachbearbeiten, anstatt gleich die perfekte Aufnahme anzustreben.
„Leute verwenden Füllwörter, oder sie halten inne, um einen Moment nachzudenken, und niemand will das sehen. Daher kannst du diese Teile herausschneiden und das Video beschleunigen“, sagt Videograf Nick Cann.
Jumpcuts werden aber nicht nur in YouTube-Videos verwendet. In Marketing-Videos können Jumpcuts der Botschaft mehr Aussagekraft geben. „Ein Jumpcut kann die Stimmung eines Videos schneller zum Ausdruck bringen, für Spannung sorgen und Betrachtende in den Bann ziehen. Es wird keine Zeit verschwendet, es gibt keine Ruhephasen“, sagt Cann.
Jumpcuts sind gut dafür geeignet, den Verlauf der Zeit darzustellen, z. B. das Kommen und Gehen von Personen, während sich die Kamera nicht bewegt. Mithilfe von Jumpcuts kannst du eine bestimmte Stimmung erzeugen, indem du Elemente plötzlich auftauchen oder verschwinden lässt – in Komödien ebenso wie in Horrorfilmen.
Wenn du dein Publikum überraschen willst, denke an den Song von Van Halen: „You might as well jump.“ Übertreibe es aber nicht. Filmmaterial, das zu abgehackt ist, wird irritierend und ist mühsam anzusehen. Wie der Matchcut und der Smashcut ist der Jumpcut ein filmisches Werkzeug, das nur mit gutem Grund eingesetzt werden sollte.
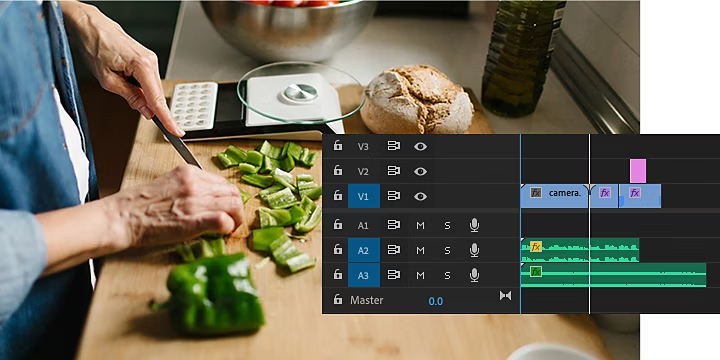
https://main--cc--adobecom.hlx.page/cc-shared/fragments/seo-articles/premiere-pro-create-card
So erstellst du Jumpcuts in Premiere Pro.
Um einen Schnitt vorzunehmen, drücke Befehl+K unter macOS bzw. Strg+K unter Windows. Damit teilst du den Clip an dem Frame, an dem sich dein Abspielkopf gerade befindet. Diese Methode empfiehlt sich für Abschnitte, die dir beim Sichten deines Footage auffallen. Um zusammengehörige Audio- und Videospuren gleichzeitig zu schneiden, drücke Befehl+Umschalt+K unter macOS bzw. Strg+Umschalt+K unter Windows.
Gehe wie folgt vor, um mit dem Rasierklinge-Werkzeug Schnitte zu setzen.
1. Ziehe dein Videomaterial in das Schnittfenster.
2. Achte darauf, dass „In Schnittfenster ausrichten“ aktiviert und Audiospuren gesperrt sind, damit Clips automatisch nebeneinander einrasten und die Synchronisierung von Audio und Video nach einem Schnitt erhalten bleibt.
3. Klicke auf das Rasierklinge-Werkzeug (oder drücke die C-Taste). Klicke auf die Stelle in deinem Clip, an der du deinen ersten Schnitt setzen möchtest.
4. Klicke erneut auf das Werkzeug, und mache an der Stelle einen Schnitt, an der du die Handlung fortsetzen willst.
5. Für das Auswählen und Löschen von Segmenten kannst du auch folgende Tastenkombination verwenden: Drücke die Wahltaste (macOS) bzw. die Alt-Taste (Windows) zusammen mit der Löschtaste. Damit wird die entstandene Lücke nach dem Schnitt geschlossen.
6. Um präzisere Schnitte zu setzen, zoome den Clip im Schnittfenster heran (drücke dazu die Plustaste), und führe die beschriebenen Schritte mit dem Rasierklinge-Werkzeug aus.
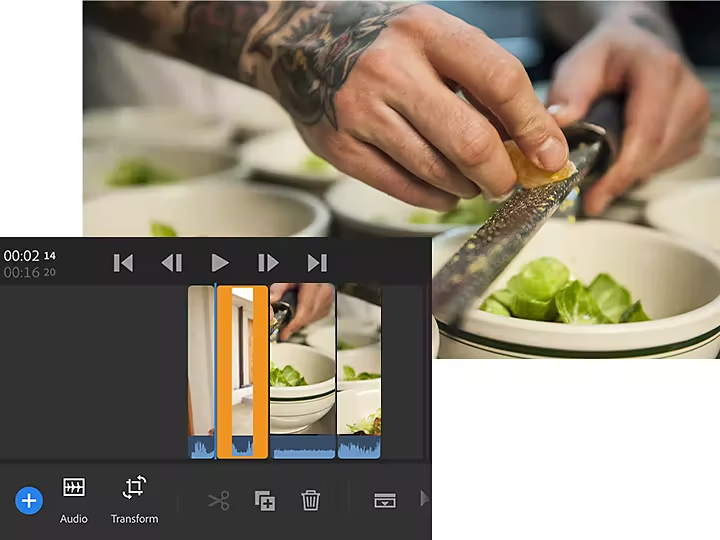
Alternativen zum Jumpcut.
Filmemachende haben viele Verfahrensweisen entwickelt, um Fehler oder unangenehme Pausen herauszuschneiden, ohne auf Jumpcuts zurückzugreifen. Du kannst während einer laufenden Handlung zu einer anderen Szene wechseln und vielleicht eine Parallelmontage der beiden Szenen erstellen oder B-Roll-Material hinzufügen. Angenommen, du filmst zwei Personen, die sich auf einer Parkbank unterhalten. Während einer Sprechpause könntest du eine Szene aus dem Park einblenden. Wechsle zurück zur Parkbank, sobald sie das Gespräch wieder aufnehmen.
Erweitere deine Skills.
Erfahre, wie du Clips im Schnittfenster von Premiere Pro präzise trimmen kannst. Ganz gleich, mit welchem Videobearbeitungsprogramm du arbeitest: Tutorials zeigen dir Schritt für Schritt, wie du zum gewünschten Ergebnis gelangst.
