VIDEO.
Live-Fotos in Videos konvertieren.
Erwecke deine Bilder zum Leben – ganz ohne Zauberei. Erfahre in diesem Tutorial, wie du Live-Fotos von deinem iPhone oder iPad in kurze Videos umwandelst.
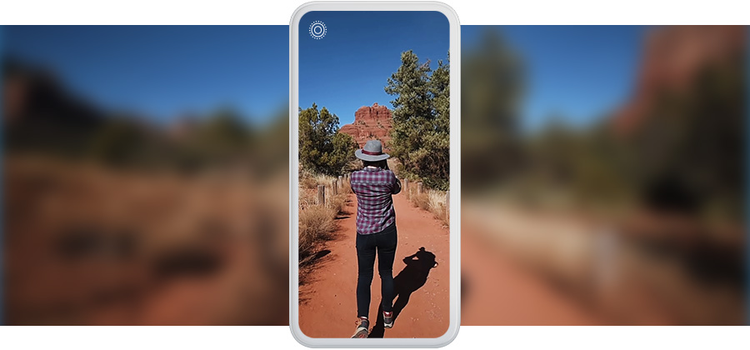
Was sind Live-Fotos?
Live-Fotos wurden 2015 mit dem iPhone 6S eingeführt. Es handelt sich hierbei um animierte Bilder, ähnlich wie GIFs. Wenn Live-Fotos in den Einstellungen deiner iPhone- oder iPad-Kamera aktiviert sind, werden mehrere Standbilder zu einem Bewegungsablauf von 3 Sekunden kombiniert. Beim Upload auf andere Geräte werden sie jedoch in statische Bilder umgewandelt, sofern sie nicht vor dem Senden konvertiert werden. Seit iOS 13 kannst du Live-Fotos in kurze Videos (samt Sound) umwandeln, die du ganz leicht teilen kannst.
So konvertierst du ein Live-Foto in ein Video.
Es gibt verschiedene Möglichkeiten, Live-Fotos in Videodateien ohne Wasserzeichen umzuwandeln. Du kannst dazu native iOS-Tools auf deinem Gerät oder Programme wie Adobe Premiere Pro verwenden.
So speicherst du Live-Fotos auf deinem iPhone oder iPad als Videos (ab iOS 13):
1. Tippe auf die App „Fotos“, um sie zu öffnen.
2. Wähle das Live-Foto aus, das du konvertieren möchtest. (Alle deine Live-Fotos werden in einem Album gruppiert.)
3. Tippe rechts oben auf die drei Punkte (...).
4. Wähle im Menü „Als Video sichern“.
Hin und her – oder immer im Kreis herum?
Auch wenn dir nicht die neueste Software zur Verfügung steht, kannst du Live-Bilder dennoch in Videos umwandeln, sofern auf deinem Smartphone oder Tablet iOS 11 installiert ist. Diese Methode hat jedoch einen entscheidenden Unterschied gegenüber der ersten: Sie wandelt deine Bilder in einen Clip um. Öffne das Bild, das du konvertieren möchtest, in der iOS-App „Fotos“. Tippe links oben auf das Icon „LIVE“, das Menü mit Effekten zu öffnen. Hier sind zwei Effekte, „Abpraller“ und „Endlosschleife“, die für die Animation deiner Aufnahme sorgen. Du kannst das Live-Foto auch über das Icon mit den drei Punkten in einen Video-Clip konvertieren. Wähle hierzu einfach die Option „Als Video sichern“.
Bei der Endlosschleife wird die Animation deines Fotos über einen festgelegten Zeitraum wiederholt. Beim Effekt „Abpraller“ hingegen wird der Clip immer wieder vor- und dann rückwärts abgespielt, ähnlich wie bei Boomerang-Videos auf Instagram. Nachdem du die gewünschten Effekte ausgewählt und deine Videodatei gespeichert hast, findest du sie im Animationsordner in der App „Fotos“. Wenn du zuvor noch keine animierten Inhalte erstellt hast, wird der Ordner automatisch angelegt, sobald du den Clip speicherst.
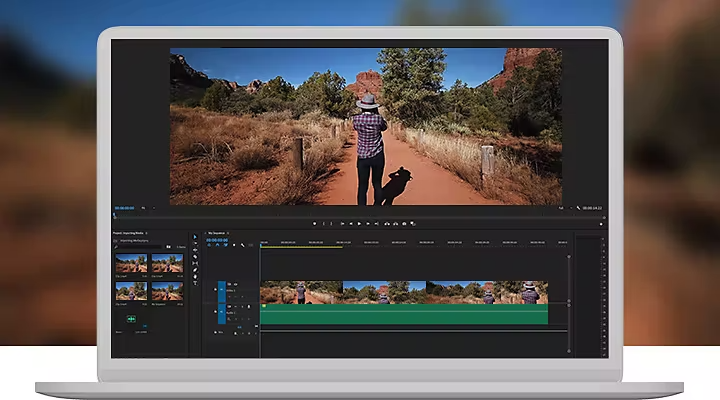
So animierst du Bilder mit Tools von Adobe.
Du kannst Live-Fotos auch mit Adobe Premiere Pro auf deinem Desktop umwandeln. Danach hast du die Möglichkeit, das Bild anzupassen und zu optimieren oder sogar mit anderen Videos zu kombinieren. Egal ob Menschen in einer belebten Stadt, der Wellengang am Strand, Videos im B-Roll-Stil oder sonstige kurze Clips – du kannst Videos aus deinen Live-Fotos zu größeren Videoprojekten hinzufügen. Exportiere hierfür zunächst deine Live-Fotos. Wenn du einen Mac verwendest, nutze für die Übertragung nicht Airdrop, weil dabei nur statische Versionen deiner Fotos übermittelt werden. Gehe stattdessen wie folgt vor:
1. Öffne deine iCloud-Fotos auf dem Desktop-Computer. Greife über die macOS-App „Fotos“ auf iCloud zu, oder lade iCloud Fotos für Windows von der Apple-Supportsite oder iCloud.com herunter.
2. Wähle die Live-Fotos aus, die du in Premiere Pro importieren möchtest. Für jedes zu übertragene Bild werden dir zwei Dateien angezeigt: ein Bild (.HEIC) und ein Video (.MOV).
3. Halte unter macOS die Wahltaste gedrückt, und ziehe die Dateien in ein neues Finder-Fenster, um sie auf dem Desktop zu speichern.
4. Öffne Premiere Pro. Ziehe deine Clips in das Programm. Jetzt kann der Spaß losgehen.
Füge gegebenenfalls weitere Videos hinzu (vielleicht von deiner letzten Reise), um eine zusammenhängende Geschichte zu erzählen. Wende Effekte, Filter und Farben an, die dein Bild zum Leben erwecken. Achte darauf, dass die Frame-Rate für diese Clips davon abhängt, wie viel Licht vorhanden ist. Du musst also möglicherweise die Wiedergabegeschwindigkeit in der Postproduktion anpassen, um für visuelle Konsistenz zu sorgen, wenn du deine Live-Fotos in einem längeren Clip verwenden möchtest.
Da sich das Seitenverhältnis von Live-Fotos von normalen Videos unterscheidet (4:3 statt 16:9), kannst du mit „Auto Reframe auf Sequenz anwenden“ die Größe deines Videos in das Format ändern, in dem du es teilen möchtest – von 4K bis quadratisch. So erhältst du am Ende Action-geladene Clips, die sich perfekte für jeden Social-Media-Kanal eignen.
