
Was ist Monitorkalibrierung?
Monitor- oder Display-Kalibrierung bedeutet die Einstellung der Bildschirmfarben gemäß RGB-Farbmodell (Rot, Grün, Blau). Das RGB-Farbmodell geht auf das neunzehnte Jahrhundert zurück, ist aber auch der Standardfarbraum in den meisten heutigen Fernsehgeräten und Computern. Da fast alle Bildschirme mit dem RGB-Modell arbeiten, werden Farben, die du auf einem korrekt kalibrierten Bildschirm bearbeitet hast, mit hoher Wahrscheinlichkeit auch auf anderen Bildschirmen wie beabsichtigt dargestellt.
Ausgangspunkt der Farbkalibrierung.
Weder Online-Kalibrierungsprogramme noch die vorinstallierten Kalibrierungs-Tools auf Windows- und macOS-Rechnern ermöglichen präzise Farbeinstellungen. Diese Programme verlassen sich auf das menschliche Auge. Augen sind aber subjektiv.
Für objektiv korrekte Farben benötigst du ein Farbmessgerät (auch Kolorimeter genannt). Das ist ein kleines Kalibrierungsgerät, das am Monitor angebracht wird und zusammen mit der Kalibrierungs-Software die Anzeigefarbe für diesen Monitor und die jeweiligen Lichtverhältnisse im Raum optimiert. Geräte wie Datacolor Spyder oder X-Rite ColorMunki messen das Umgebungslicht und empfehlen optimale Kalibrierungseinstellungen.
Zunächst benötigt der Monitor eine Aufwärmphase von ca. 30 Minuten. Vermeide direktes Licht auf dem Monitor. Achte darauf, dass die Lichtverhältnisse in etwa so sind, wie wenn du Farbkorrekturen an deinen Videos vornimmst.


Weißpunkt/Farbtemperatur.
Reinweißes Licht gibt es nicht. So wie der heißeste Teil einer Kerzenflamme blau ist, hat ein Weiß mit höherer Farbtemperatur eine bläuliche Färbung. Weißtöne mit geringeren Farbtemperaturen haben eine rötliche, orange oder gelbliche Färbung. Bei modernen Monitoren ist der Weißpunkt die Temperatureinstellung (in Grad Kelvin), die den Wärme- oder Kältegrad der Weißtöne bestimmt. Beim Arbeiten mit Video auf einem LCD-Monitor liegt der empfohlene Weißpunkt bei 6500 Kelvin oder D65. Dies wird auch als native Temperatur des Monitors bezeichnet. Beim Arbeiten mit statischen Bildern, die ausgedruckt werden sollen, wird für eine korrekte Weißdarstellung auf Papier ein Weißpunkt von 5000 K (D50) empfohlen.
Gamma-Einstellungen.
Der Gamma-Wert bezeichnet die Helligkeitskorrektur für die Graustufen des Monitors von Schwarz nach Weiß. Ein hoher Gamma-Wert hat dieselben Extremwerte von Schwarz und Weiß wie ein niedriger Gamma-Wert, erzeugt jedoch einen stärkeren Kontrast innerhalb dieses Bereichs. Die empfohlene Gamma-Einstellung hängt von den Bedingungen ab, unter denen das Video voraussichtlich angesehen wird. Bei einem Bildschirm in einem hellen Raum wie einem Büro liegt der empfohlene Gamma-Wert bei 2,2. Dies ist die Standardeinstellung für Windows und macOS. Bei Bildschirmen in dunklen Räumen wie im Heimkino beträgt er 2,4, weil in einem dunklen Raum Kontraste deutlicher sichtbar werden.
Luminanz.
Luminanz ist die Intensität des vom Bildschirm ausgestrahlten Lichts, auch als Helligkeit bezeichnet. Es ist wichtig, dass diese Einstellung bei der Video-Farbkorrektur konsistent bleibt, damit die Szenen nicht mit unterschiedlichen Helligkeitsgraden bearbeitet werden. Die empfohlene Helligkeit für einen LCD-Standardbildschirm ist 120 cd/m2.
Nach der Bestätigung der Monitoreinstellungen kann die automatische Kalibrierung beginnen. Das Farbmessgerät prüft die Farben des Monitors anhand von Farbstandards, erfasst die Abweichungen und erstellt ein individuelles Farbprofil für den Monitor (das sogenannte ICC-Profil). Das Farbprofil beschreibt den Farbraum des Monitors und ermöglicht eine einheitliche Farbwiedergabe auf anderen Geräten.
Wie oft muss kalibriert werden?
Die Qualität des Monitors nimmt mit der Zeit ab, was zu Farbveränderungen führt. Professionelle Koloristinnen und Koloristen empfehlen deshalb, den Monitor mindesten einmal im Monat zu kalibrieren, damit die Farben konsistent bleiben.
Andere wiederum weisen auf die Fortschritte der Technik hin und argumentieren, dass die Farbdarstellung mittlerweile auf allen Geräten zufriedenstellend ist. Wenn exakte Farben keine Top-Priorität für dich sind, kannst du deine Videos auf verschiedenen Geräten abspielen, um grobe Fehler auszuschließen. So sieht das auch Regisseur und Produzent Taylor Kavanaugh. „Wir sehen uns das Material in allen gängigen Formaten unseres Publikums an, vor allem auf dem iPhone, iPad oder Samsung-TV“, sagt er.
Wenn es nicht auf eine 100 %ige Farbgenauigkeit ankommt, bist du immer auf der sicheren Seite, wenn du extreme Farbanpassungen vermeidest. „Halte alles in etwa auf dem gleichen Niveau. Diese Ausgewogenheit funktioniert in der Regel gut auf verschiedenen Geräten“, rät Kolorist und Cutter Gerry Holtz. „Zu starke Änderungen können problematisch werden. Wenn du dunkle Bildbereiche weiter abdunkelst, Kontraste extrem verstärkst oder Farbe übersättigst, kann das auf einem anderen Gerät zu viel werden.“
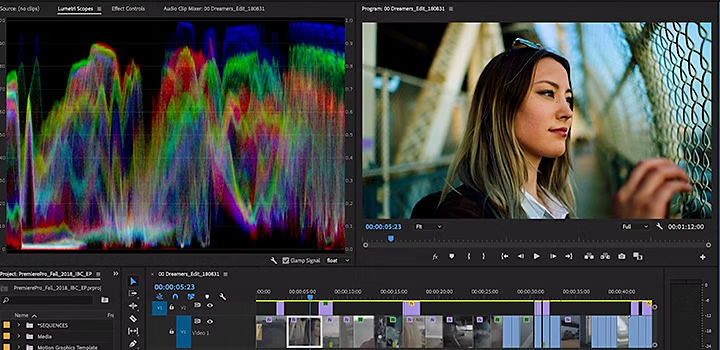
Das Bedienfeld „Lumetri-Farbe“.
Werde Profi für Weißabgleich, Farbbalance und andere Farbkorrekturen. Dieses Video zeigt dir, wie es geht.
Ob Kolorimeter, Kalibrierungssoftware oder einfach nur der Farbvergleich mit mehreren Geräten – schlussendlich kommt es auf das Ausgangsmaterial an. Schreibe vor dem Dreh eine Shotlist, und befasse dich ausführlich mit der Beleuchtung. Im Schneideraum hast du dann dynamische Bilder, die du nach deinen Ideen bearbeiten kannst.

