VIDEO.
MP3- in MP4-Dateien umwandeln.
Nutze Premiere Pro als Audio-Converter. Speichere und teile MP3-Dateien im MP4-Format.
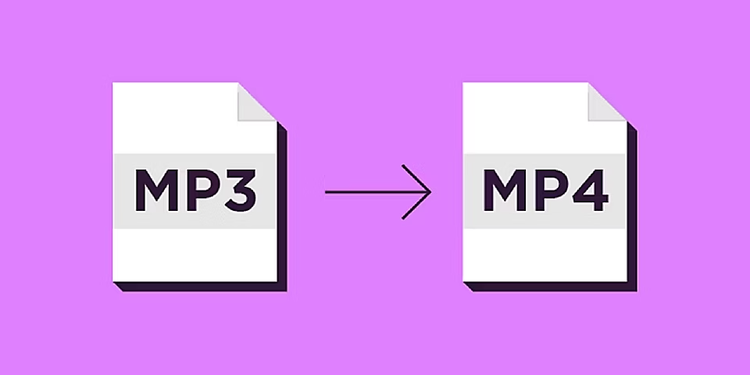
Audiodateien zu einem MP4-Videoprojekt hinzufügen.
Im Gegensatz zu MP4-Medien enthalten MP3-Dateien ausschließlich Musik bzw. Audio. Das heißt, sie sind kleiner. Mit Premiere Pro kannst du MP3-Dateien in MP4 umwandeln. Füge Dateien mit Sprechertext oder Musik zu deinem Videoprojekt hinzu, und speichere das Ergebnis als MP4-Ausgabedatei.
Halte dich an die nachfolgenden Schritte, um MP3-Dateien mit Premiere Pro in MP4-Videodateien umzuwandeln:
1. Füge die zu konvertierenden MP3-Dateien zu deinem Premiere Pro-Projekt hinzu.
2. Exportiere das Projekt als MP4-Datei.
3. Teile das Video im MP4-Ausgabeformat.
Es gibt eine ganze Reihe von Videoformaten, aber das MP4-Format ist wegen seiner Vielseitigkeit besonders beliebt. MP4 ermöglicht eine starke Komprimierung bei geringem Qualitätsverlust. Ein weiterer Vorteil ist, dass MP4-Dateien von nahezu allen Medien-Playern unterstützt werden. So kannst du Content auf einer Vielzahl von Plattformen veröffentlichen.
Möglichkeiten nach der Konvertierung von MP3-Audiodateien in das flexible MP4-Format mit Premiere Pro.
Das Schnittfenster von Premiere Pro unterstützt Video-, Standbild- und native Kameraformate sowie Audiodateien in Formaten wie MP3, WAV und AAC. Mit Premiere Pro kannst du Videos als MP4-Dateien exportieren, die für die Veröffentlichung im Web ideal sind.
Im Folgenden sind verschiedene Use Cases für MP4-Videos aufgeführt, die du in Premiere Pro aus MP3-Dateien erstellt hast. Wähle die Exportmethode, die am besten für deine Zwecke geeignet ist:
1. Exportiere Sequenzen mit dem Icon „Schnell-Export“ für verschiedene Zwecke und Geräte.
2. Exportiere Dateien für die Bearbeitung in Programmen wie Adobe After Effects.
3. Exportiere Dateien für die Wiedergabe auf einem unterstützten Camcorder oder Videorekorder.
4. Exportiere Projektdateien für die Bearbeitungssysteme anderer Anbieter.
5. Exportiere Dateien in Formate für verschiedene Geräte und Websites.
Erfahre hier, wie du MP4-Videos auf Social Media teilen kannst.
Egal ob du MP3-Audiodateien für Audio-Streams mit Untertitel und anderen Dateidaten aufbereiten oder in MP4-Videos konvertieren möchtest: Premiere Pro hilft dir, deine Dateien für andere Projekte oder das Streaming im Internet vorzubereiten.
