Zeige der Welt, was in dir steckt.
Nutze vordefinierte Photoshop-Pinsel, oder gestalte eigene Pinsel, um deinen ganz persönlichen Stil in digitalen Projekten einzubringen.
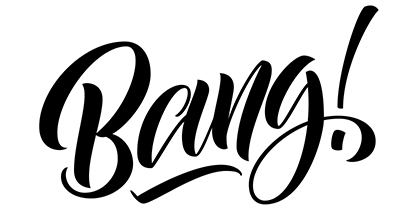
Im wahrsten Sinne des Wortes.
Perfektioniere dein Handlettering und deine Kalligrafie-Skills mit hochwertigen Photoshop-Pinseln.

Kreative Illustration.
Erziele genau die Linienführung und Schattierung, die dir für dein Projekt vorschwebt. Erwecke deine digitalen Zeichnungen mit Pinseln für Bleistift-, Tusche- und Kohleskizzen zum Leben.

Verschiedene Stile. Verschiedene Pinsel.
Experimentiere mit allem, was Photoshop bietet – vom Aquarellpinsel bis zum Farbspritzer.

Probiere eigene Pinsel aus.
Erstelle ein einzigartiges Toolkit mit deinen eigenen Photoshop-Pinseln, mit denen du jeden gewünschten Effekt erzielen kannst.
So importierst und installierst du Pinsel in Photoshop.
Wusstest du, dass du in Photoshop eigene Pinsel erstellen und mit anderen teilen kannst? Ganz gleich, ob du gerade erst einsteigst oder schon viel Erfahrung mit digitaler Kunst hast: Importiere und experimentiere mit Pinseln direkt von Adobe oder von deinen Lieblings-Creators. So geht’s:
1. Wähle „Fenster > Pinsel“, um das Bedienfeld „Pinsel“ zu öffnen.
2. Öffne das Menü des Bedienfelds „Pinsel“, und wähle „Weitere Pinsel abrufen“.
3. Suche nach dem gewünschten Pinselpaket.
4. Lasse Photoshop geöffnet, und mache einen Doppelklick auf die Datei für das Pinselpaket.
5. Deine neuen Pinsel werden installiert und können dann im Bedienfeld „Pinsel“ ausgewählt werden.
Du kannst auch Pinsel importieren, indem du im Menü des Bedienfelds „Pinsel“ auf „Pinsel importieren“ klickst, die ABR-Datei für das gewünschte Pinselpaket und dann „Öffnen“ auswählst.
So erstellst du einen Pinsel in Photoshop.
Du findest keinen geeigneten Pinsel in Photoshop oder in einem Pinselpaket? Kein Problem – erstelle einfach deinen eigenen. Überlege dir, welchen Look du erzielen willst und welche Art von Pinsel du dafür benötigst. Passe die Einstellungen im Bedienfeld „Pinsel“ bei Bedarf an, und speichere deinen neuen Pinsel. So geht’s:
1. Wähle das Pinsel-Werkzeug aus.
2. Öffne über „Fenster > Pinseleinstellungen“ das Bedienfeld „Pinseleinstellungen“.
3. Hier siehst du die Einstellungen für deinen aktuellen Pinsel.
4. Passe die Pinselform so an, wie es für den gewünschten Effekt am besten passt.
5. Richte weitere Merkmale für deinen neuen Pinsel ein.
6. Sobald alle Einstellungen fertig eingerichtet sind, kannst du den neuen Pinsel verwenden. Vergiss aber nicht, ihn auch zu speichern, falls du ihn zu einem späteren Zeitpunkt erneut verwenden möchtest.
7. Zum Speichern des neuen Pinsels klickst du im Bedienfeldmenü auf „Neue Pinselvorgabe“.
8. Gib einen Namen für den Pinsel ein, und klicke auf „OK“.
Verfeinere deine Photoshop- und Pinsel-Skills.
Lerne in diesen How-tos, wie du perfekte Pinselstriche ziehst.

Pinsel anpassen.
Lerne, wie du Pinsel importieren oder einen vorhandenen, vordefinierten Pinsel ändern kannst, um genau den gewünschten Effekt zu erzielen.

Perfekte Symmetrie erzielen.
Erstelle mit deinem Lieblingspinsel ein realistisches, präzises Spiegelbild oder ein abstraktes Mandala.

Persönliche Inspirationen nutzen.
Mache Fotos von Zeichnungen oder Strukturen, und erzeuge daraus mit Adobe Capture individuelle Pinsel.

Mit Pinseln schreiben.
Erfahre, wie du Handlettering-Designs mit verschiedenen Kalligrafie-Pinseln erstellen kannst.
Arbeite effizient mit den richtigen Werkzeugen.
Optimiere deinen Kreativ-Workflow mit Desktop-Programmen und Mobile Apps von Creative Cloud.

Kreativ sein – jederzeit und überall.
Synchronisiere deine benutzerdefinierten Pinsel und gespeicherten Pinselvorgaben mit Creative Cloud-Bibliotheken, damit du an jedem Ort und auf jedem Gerät damit malen und zeichnen kannst.

Praktische Starthilfe.
Hochauflösende Adobe Stock-Medien erleichtern den Einstieg in sowie die Optimierung von jedem Kreativprojekt.
Häufig gestellte Fragen.
Es gibt verschiedene Methoden, um Pinsel aus Photoshop zu exportieren. Am einfachsten geht es so:
1. Wähle Fenster > Pinsel, um das Bedienfeld „Pinsel“ zu öffnen.
2. Wähle die Pinsel aus, die du exportieren möchtest.
3. Klicke im Menü des Bedienfelds Pinsel auf „Ausgewählte Pinsel exportieren“.
4. Navigiere im nächsten Dialogfeld zum Verzeichnis, in dem die Pinsel gespeichert werden sollen. Gib einen Dateinamen ein, und wähle das Dateiformat ABR.
5. Klicke auf „Speichern“, um die Pinsel zu exportieren.
Die exportierten Pinsel können jetzt in ein anderes Photoshop-Dokument importiert werden. Außerdem kannst du die ABR-Datei an andere weitergeben. Um Pinsel in Photoshop zu importieren, klicke im Menü des Bedienfelds „Pinsel“ auf „Pinsel importieren“. Wähle die entsprechende ABR-Datei, und klicke auf „Laden“.
Pinsel in Photoshop zu löschen, ist ganz einfach. Öffne das Bedienfeld „Pinsel“ (Fenster > Pinsel), und wähle die Pinsel aus, die du entfernen möchtest. Klicke im Menü des Bedienfelds „Pinsel“ auf Pinsel löschen. Bestätige den Befehl, wenn du dazu aufgefordert wirst.
Du kannst Pinsel auch löschen, indem du sie im Bedienfeld Pinsel in den Papierkorb ziehst. Wenn du Standardpinsel löschst, musst du sie beim nächsten Start von Photoshop wiederherstellen. Um Pinsel dauerhaft zu entfernen, musst du eigene Sets erstellen und sie daraus löschen.
Du hast drei Möglichkeiten, um Pinsel in Photoshop auf dem iPad zu installieren. Die erste und einfachste Option ist, neue Pinsel über deinen Webbrowser herunterzuladen und dann zu extrahieren. Auf einem Mac kannst du ABR-Dateien über das Kontextmenü per AirDrop mit deinem iPad teilen. Wenn du auf dem iPad gefragt wirst, mit welchem Programm du die Datei öffnen willst, wähle Photoshop aus, um den Pinsel zu installieren.
Eine weitere Option ist, die Pinsel über Safari direkt auf dem iPad herunterzuladen. Lade die Datei herunter, und navigiere unter „Dateien“ zu „Downloads“. Öffne dort den extrahierten Ordner, und installiere die ABR-Datei. Falls ein Prompt zum Öffnen der Datei erscheint, wähle Photoshop aus.
Für den Einstieg in Photoshop bieten sich einfache Pinsel an. Sie helfen dir, dich mit den Grundlagen von Photoshop und der Funktionsweise von Pinseln vertraut zu machen. Besonders gut eignen sich folgende Pinsel:
- Rund weich: Der einfachste Pinsel in Photoshop ist perfekt zum Zeichnen und Mischen.
- Rund hart: Gut geeignet für saubere Linien und Kanten sowie zum Erstellen von Details.
- Kreide: Ideal für einen rauen, texturierten Look sowie zum Schattieren und Verblenden.
- Malpinsel: Mit diesem Pinsel erzielst du nicht nur einen natürlichen, handgezeichneten Look, sondern kannst auch Skizzen und Zeichnungen erstellen.
- Radierpinsel: Der Pinsel der Wahl zum Entfernen oder Ausradieren bestimmter Bildbereiche.
- Kopierstempel: Mit diesem Werkzeug kannst du einen Teil deines Bildes kopieren und an anderer Stelle einfügen – eine gute Methode, um Schönheitsfehler zu beseitigen oder Elemente zu duplizieren.
Pinsel sind aber nur ein Aspekt von Photoshop. Informiere dich auch über die anderen Tools und Features, damit du das Optimum aus Photoshop holst.
Du kannst weitere Pinsel bei Adobe Stock kaufen und herunterladen. Darüber hinaus gibt es im Rahmen deines Creative Cloud-Abos auch zahlreiche Möglichkeiten, um kostenlos neue Pinsel zu erhalten.
Jetzt bei Creative Cloud einsteigen – mit einem Abo, das zu dir passt.
Adobe Photoshop im Einzelprodukt-Abo
inkl. MwSt.
Jahres-Abo, innerhalb von 14 Tagen kostenlos kündbar
Hole dir Photoshop auf dem Desktop und iPad im Creative Cloud-Abo.
Weitere Infos
Creative Cloud: Alle Applikationen
inkl. MwSt.
Jahres-Abo, innerhalb von 14 Tagen kostenlos kündbar
Hole dir Creative Cloud mit mehr als 20 Desktop-Programmen, Mobile Apps und Services, darunter Photoshop für Desktop und iPad.
Produktübersicht | Weitere Infos
Schüler/Studierende/Lehrende
inkl. MwSt.
Jahres-Abo, innerhalb von 14 Tagen kostenlos kündbar
Sichere dir 70% Rabatt auf über 20 Desktop-Programme, Mobile Apps und Services von Creative Cloud.
Weitere Infos
Telefonisch bestellen: 0800-752-2580
