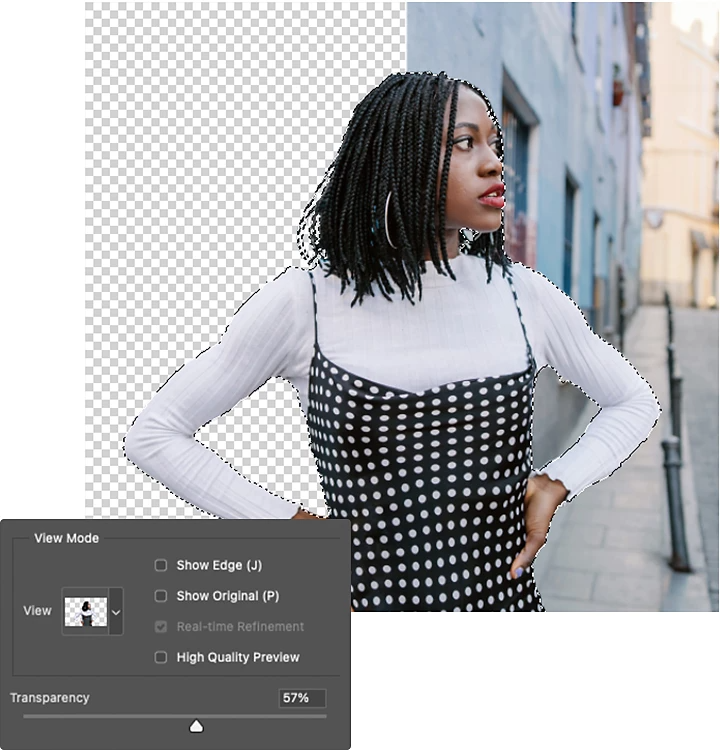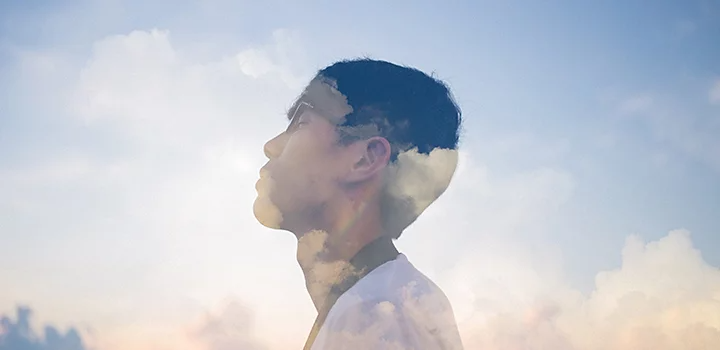Nachdem Photoshop den Hintergrund entfernt hat, kannst du das Bild anpassen, um einen realistischeren Look zu erzielen. Bearbeite zunächst die Kanten der Ebenenmaske mit dem Pinsel-Werkzeug. Indem du mit Schwarz oder Weiß und mit unterschiedlicher Deckkraft über die Ebenenmaske malst, kannst du subtile Verläufe zwischen zwei Bildern erzeugen, damit sie sanft ineinanderlaufen.
In Fotos ist der Hintergrund normalerweise leicht unscharf, da die Tiefenschärfe gering ist und der Kamerafokus auf die Person oder das Motiv im Vordergrund eingestellt ist. Diesen Effekt kannst du nachahmen, indem du mit Gaußschen Weichzeichnern eine gewisse Tiefe erzeugst. So erhält dein Bild insgesamt einen stimmigeren Look. Um einen solchen Weichzeichner hinzuzufügen, wähle die Hintergrundebene und anschließend „Filter“ › „Weichzeichnen“ › „Gaußscher Weichzeichner“ aus. Nun kannst du die Intensität des Weichzeichners einstellen, um die Tiefe des Hintergrunds anzupassen.
„Ein Smart-Objekt ist ein Container, der eine oder mehrere Ebenen enthält. So kannst du Anpassungen, Verzerrungen, Filter und Transformationen anwenden, ohne dabei das Originalbild zu verändern. Du hast also die Möglichkeit, immer wieder zum ursprünglichen Bild zurückzukehren und Änderungen vorzunehmen“, so Ramirez. Indem du Ebenen in ein Smart-Objekt umwandelst, kannst du die kombinierten Ebenen als ein einziges Bild bearbeiten.
Indem du mehrere Ebenen als ein Bild behandelst, kannst du den Kontrast, die Farbtemperatur und die Sättigung einheitlich anpassen und sorgst so für ein noch stimmigeres Gesamtprodukt. Das fertige Bild kannst du ganz einfach als PNG oder JPEG exportieren, um es online zu posten oder deinem Portfolio hinzuzufügen.