Fotografie.
Scharfzeichnung mit Photoshop Lightroom.
Passe Struktur, Klarheit und Schärfe an, um die Qualität eines Fotos zu verbessern.
Fotografie.
Passe Struktur, Klarheit und Schärfe an, um die Qualität eines Fotos zu verbessern.
Mit digitalen Kameras lassen sich faszinierende Details und Strukturen erfassen. Verwende Lightroom, um diesen Fotos erstaunliche Schärfe und Klarheit zu verleihen. Lerne, wie du RAW-, JPEG- und PNG-Dateien manuell oder automatisch anpassen kannst, um genau das zu zeigen, was du bei der Aufnahme gesehen hast.
Schärfe verschwommene Bilder mit Adobe Sensei, Adobes KI-Technologie, auf der die Schärfen-Funktion in Lightroom basiert. Wähle im Bedienfeld „Bearbeiten“ die Option „Automatisch“, um deine Aufnahmen automatisch korrigieren zu lassen. Die Belichtung wird erhöht oder reduziert, und dunklere sowie hellere Bereiche werden ausgeglichen, um Details besser zum Vorschein zu bringen. Zusätzlich werden die Farbbalance und Linsenverzerrungen korrigiert. An den Reglern dieser Optionen erkennst du, welche Änderungen Adobe Sensei vorgenommen hat. Passe sie bei Bedarf weiter an, bis du mit dem Ergebnis zufrieden bist.

Bearbeite, organisiere, speichere und teile Fotos von überall.
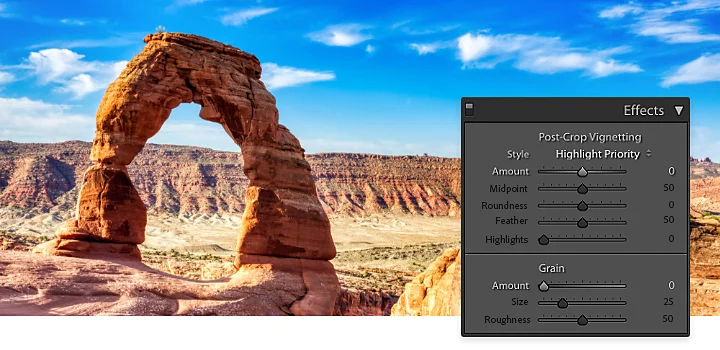
Auf der Registerkarte „Effekte“ kannst du Anpassungen vornehmen, die über die KI-basierte Scharfzeichnung hinausgehen. Wende deine Einstellungen auf das gesamte Bild an, oder male den Effekt mit dem Pinsel-Werkzeug auf einzelne Bildbereiche.
Der Regler „Struktur“ dient dazu, Strukturen in einem Foto zu verstärken oder abzuschwächen. Schiebe den Regler nach rechts, um mittelgroße Details, wie z. B. Laub, herauszuarbeiten. Schiebe ihn nach links, um mittelgroße Details abzuschwächen, z. B. um Haut glatter wirken zu lassen. Bei der Bearbeitung von Porträts malst du mit dem Pinsel über Bereiche, die geglättet werden sollen (z. B. Wangen und Stirn), und schiebst den Regler nach links. Das funktioniert auch in die andere Richtung. Male mit dem Pinsel über Augen, Wimpern oder Haare und schiebe den Regler „Struktur“ nach rechts, um diese Elemente zu schärfen.
Der Regler „Klarheit“ dient dazu, den Kontrast an Kanten vor allem im Mitteltonbereich zu erhöhen oder zu reduzieren. Eine höhere Klarheit sorgt für mehr Schärfe und lässt Objekte körperlicher und dreidimensionaler wirken. Bei Porträts erhöhst du die Klarheit der Augen, indem du sie mit dem Pinsel übermalst und den Regler „Klarheit“ nach rechts schiebst. Probiere diese Option bei Landschaftsaufnahmen aus – sie werden viel realer wirken.
Zum Erhöhen der Schärfe kannst du auch den Regler „Schärfen“ verwenden. Er funktioniert wie ein Filter und passt selbst kleinste Details einer Aufnahme an. Hier ist es wichtig, mit Fingerspitzengefühl zu arbeiten. Wenn du den Regler zu weit nach rechts schiebst, entsteht als Nebeneffekt womöglich Bildrauschen. Präzisere Einstellungsmöglichkeiten bieten zusätzliche Regler. Um sie einzublenden, klicke rechts neben dem Regler „Schärfen“ auf das Dreieck:
Lerne direkt im Programm, wie du Bilder mit Lightroom schärfst. Erhalte Profi-Tipps zur Scharfzeichnung und zu anderen Fotokorrekturen. Folge einfach im Abschnitt „Lernen“ den Anweisungen auf dem Bildschirm.

Entdecke, wie du mit dem Regler „Struktur“ mittelgroße Details hervorheben oder abschwächen kannst.

Verschiebe den Regler „Klarheit“, um den Kontrast an Kanten vor allem im Mitteltonbereich zu erhöhen oder zu reduzieren.

Lerne, wie du mit dem Regler „Schärfen“ feine Bilddetails zur Geltung bringst.

So betonst du mit gezielter Schärfung wichtige Details in deinen Landschaftsaufnahmen.