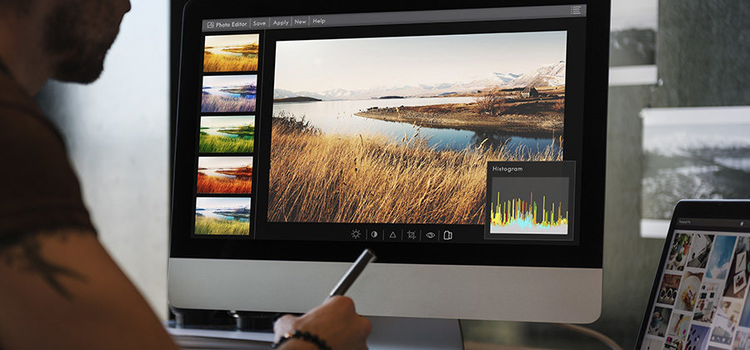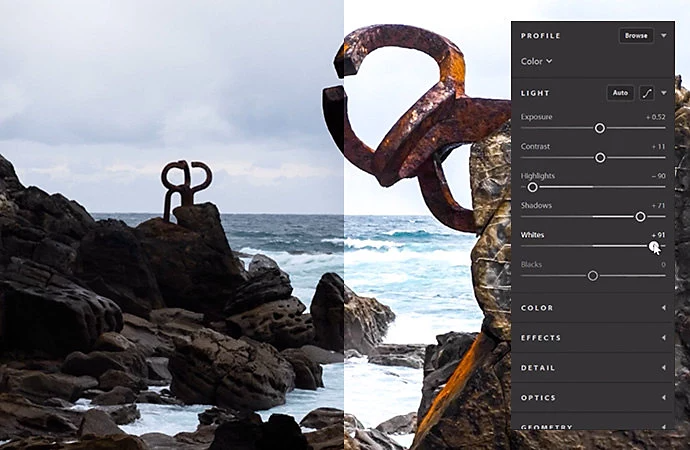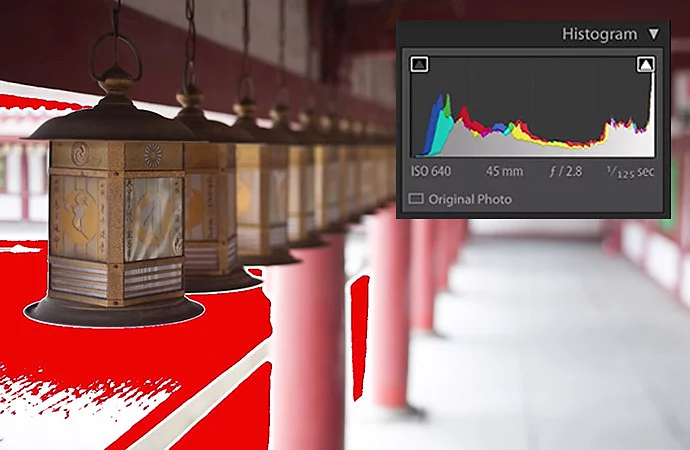Linker Ausschlag.
Wenn das Histogramm hohe Tonwerte bzw. Spitzen anzeigt, die an die linke Seite anstoßen, deutet das auf einen beschnittenen schwarzen Bereich hin, d. h. der Bereich ist vollkommen schwarz und die Kamera erfasst nicht alle Schattendetails. Möglicherweise hast du diesen „Low-Key-Stil" bewusst gewählt. Falls nicht, kannst du für mehr Licht die Verschlusszeit verlängern, die Blende weiter öffnen und den ISO-Wert (die Lichtempfindlichkeit) der Kamera erhöhen. Die Änderung einzelner Einstellungen kann zu einer geringeren Bildqualität führen, aber durch kleine Anpassungen aller drei Einstellungen kannst du die gewünschte Kombination aus Helligkeit und Schärfe erzielen.
Rechter Ausschlag.
Bei einer High-Key-Aufnahme sind Spitzen auf der rechten Seite des Histogramms zu sehen. Wenn diese hohen Ausschläge an den rechten Rand anstoßen, ist das Bild möglicherweise überbelichtet. Die Details in den hellen Bereichen gehen verloren, und das Bild wirkt blass oder verwaschen. In diesem Fall kannst du die Verschlusszeit verringern, die Blendenöffnung reduzieren oder den ISO-Wert heruntersetzen, damit weniger Licht in die Kamera einfällt.
Geballtes Histogramm.
Wenn alle Töne in einem Bereich des Histogramms geballt angezeigt werden und nach links und rechts auslaufen, ohne die Ränder zu berühren, ist möglicherweise der Kontrast zu gering. In einer kontrollierten Umgebung kannst du zusätzliche Lichtquellen nutzen, um Glanzlichter zu verstärken und dunkle Bereiche tiefer zu machen. Wenn du keine Kontrolle über die Lichtverhältnisse hast, kannst du das Bild neu ausrichten, damit es mehr kontrastierende Elemente enthält. Oder du passt den Kontrast in der Nachbearbeitung an.