Gewusst wie: Ganz leicht Bilder kombinieren.
Lerne die Möglichkeiten kennen, wie du in Adobe Photoshop durch die Kombination mehrerer Bilddateien ein beeindruckendes neues Bild gestalten kannst.
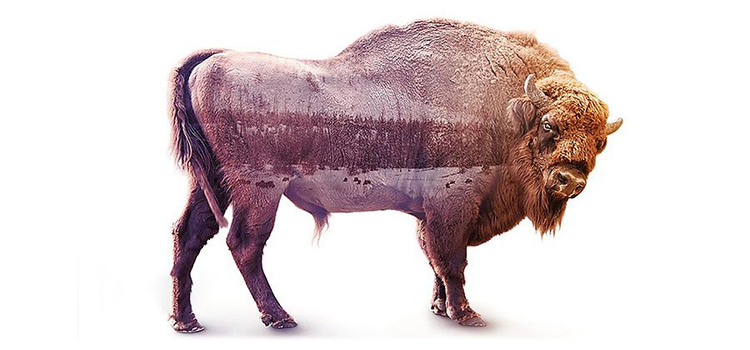
Lerne die Möglichkeiten kennen, wie du in Adobe Photoshop durch die Kombination mehrerer Bilddateien ein beeindruckendes neues Bild gestalten kannst.
Ein umfangreiches Bildbearbeitungs-Programm wie Adobe Photoshop bietet dir viele verschiedene Möglichkeiten, mehrere Bilder zu kombinieren, um eine neue, eindrucksvolle Grafik zu erstellen. Von einfachen Layout-Designs bis hin zu komplexen GIF-Dateien, bei denen aus mehreren Bildern etwas sehr Originelles entsteht – deine Fantasie darf sich ausleben.
Musst du Fotos auf einer Doppelseite für ein Buch präsentieren? In nur wenigen einfachen Schritten kannst du ein attraktives Collagen-Layout in Photoshop erstellen


Wähle die Größe des Layouts aus.
Erstelle eine neue Datei mit den benötigten Abmessungen. Lege die Hintergrundfarbe als transparent fest.



Eine andere schnelle Möglichkeit, um zwei Fotos zu kombinieren, ist die Erstellung eines Bildes mit Doppelbelichtung. Mit den Einstellungen im Bedienfeld „Ebenen“ kannst du verschiedene Füllmethoden verwenden (z. B. „Ineinanderkopieren“, „Weiches Licht“ oder „Negativ multiplizieren“), um eine Landschaftsaufnahme mit einem Tier- oder Menschenportrait zu kombinieren. Führe die Schritte in diesem Tutorial durch, um die Fotos auf diese spannende Weise zu kombinieren.

Ein zusammengesetztes Bild besteht aus verschiedenen Fotos oder Bildern. In Adobe Photoshop kannst du mit Auswahlwerkzeugen einzelne Aspekte – wie Gebäude, Personen oder Wolken – isolieren und zu deinem ersten Bild hinzufügen, um so eine einzige beeindruckende Grafik zu gestalten. Das klingt vielleicht schwierig, ist es aber nicht: Mit dem Objektauswahl-Werkzeug in Photoshop und Funktionen wie Motivauswahl, Schnellauswahl und Zauberstab geht das Isolieren von einzelnen Bildelementen einfacher denn je.

Objektauswahl-Werkzeug.
Wenn du ein einzelnes Objekt oder einen Teil eines Objekts in einem Bild mit mehreren Objekten auswählen musst, ist das Objektauswahl-Werkzeug eine große Hilfe. Mit dem Objektauswahl-Werkzeug kannst du eine rechteckige Form oder ein Lasso um das gewünschte Objekt ziehen, und das Werkzeug wählt es automatisch aus. Dann kannst du das Objekt entfernen und in ein anderes Bild einfügen.

Motivauswahl.
Das Motivauswahl-Werkzeug funktioniert ähnlich wie die Objektauswahl. Verwende die Motivauswahl, wenn du das prominenteste Motiv in einem Bild auswählen willst. Das Werkzeug identifiziert das zentrale Motiv (ob Person, Tier oder Fahrzeug) in einem Bild und wählt es automatisch aus.

Mit dem Schnellauswahl-Werkzeug kannst du mit einem runden Pinsel eine bestimmte Auswahl „malen“. Dieses Werkzeug ist ideal, um Objekte mit einem komplexen Muster oder einen Bereich des Bildes auszuwählen, der nicht so klar definiert ist wie ein einzelnes Objekt.

Mit dem Zauberstab-Werkzeug kannst du Bilder aus einheitlich gefärbten Bereichen ganz einfach auswählen. Nachdem du einen Farbbereich festgelegt hast, wählt der Zauberstab die entsprechenden Bereiche eines Bildes aus und entfernt sie.