PDF in Word bearbeiten
Erfahre, wie du ein PDF in Word bearbeiten und ändern kannst – schnell und kostenlos.

PDF in Word schnell und einfach bearbeiten
PDFs werden für ihre universelle Kompatibilität und sichere Darstellung von Layout und Design geschätzt. Daher eignen sie sich ideal für Präsentationen und das Teilen von Informationen eignen. Manchmal ist es jedoch erforderlich, dass du Änderungen an einem PDF vornimmst– ohne das professionelle Erscheinungsbild und die Integrität des Originaldokuments zu beeinträchtigen. Wir zeigen dir, wie du für diesen Fall ein PDF in Word bearbeiten und ändern kannst.
PDF bearbeiten in Word mit Acrobat Web: 5 einfache Schritte
Mit den Acrobat Onlinetools kannst du ganz einfach deine PDF-Datei für das Ändern in Word vorbereiten. Mit dem PDF-Word-Converter musst du hierzu nur ein entsprechendes Dateiformat erstellen, das in Word geöffnet werden kann. Und so geht’s:
- Navigiere zu dem Menü „Umwandeln“ in den Acrobat Onlinetools und wähle den PDF-Word-Converter aus.
- Klicke auf „Dateien auswählen“ und navigiere zum Speicherort deines PDF-Dokuments. Hier kannst du Dateien aus deinem oder einem anderen Adobe-Konto wählen oder Dateien von deinem Computer hochladen.
- Wähle die Datei, die du umwandeln möchtest. Die gewünschte PDF-Datei kannst du alternativ auch per Drag-and-drop direkt in das graue Fenster ziehen.
- Aus deiner PDF-Datei wird nun automatisch ein Word-Dokument erstellt.
- Nun kannst du die Option „In Word bearbeiten“ wählen, um dein umgewandeltes PDF kostenlos in Acrobat Web zu bearbeiten. Die fertige Datei kannst du alternativ auch über „Herunterladen“ auf deinem Gerät speichern und sie lokal bearbeiten.
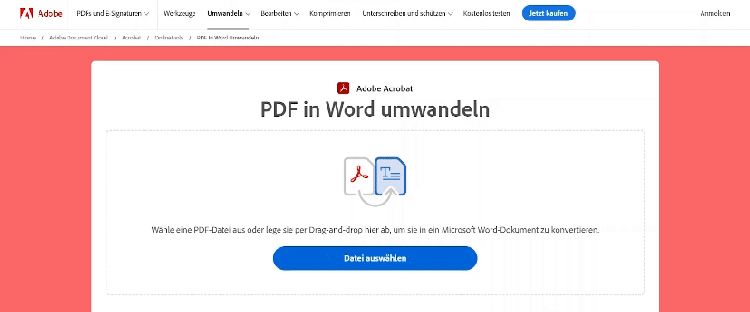
PDF in Word öffnen und bearbeiten
Du kannst auch ein PDF in ein bearbeitbares Word-Dokument umwandeln, wenn du Microsoft Word auf deinem Gerät installiert hast und deine PDF-Datei darin öffnest. Durch dieses Vorgehen musst du nicht extra eine Word-Datei erstellen und sparst dir so einen Arbeitsschritt. Wichtig: Diese Methode funktioniert meist nur mit reinen Textdokumenten.

Überall produktiv sein mit den Acrobat Onlinetools
Adobe ist der Erfinder des PDF-Formats. Du kannst dich also darauf verlassen, dass du mit unseren Onlinetool hochwertiges Ergebnisse erzielst
Häufig gestellte Fragen
PDF in Word bearbeiten: Ist das kostenlos möglich?
Kann ich ein PDF in Word auch auf Mac, iPad oder iPhone bearbeiten?
Was passiert mit der Formatierung meines Dokuments, wenn ich ein PDF in Word bearbeiten will?
Kann ich auch andere Dateiformate als PDF für das Ändern in Word kompatibel machen?
Sind meine Daten sicher, wenn ich mit den Adobe Onlinetools ein PDF für das Bearbeiten in Word vorbereite?
Das könnte dich auch interessieren:

Erfahre, wie du E-Mails ganz bequem als PDFs speicherst, um das Lesen, die Freigabe oder eine spätere Verwendung einfacher zu gestalten.
E-Mail als PDF speichern

Egal, ob im Arbeitsalltag oder im Studium: Wenn du mit vielen einzelnen PDF-Dateien arbeitest, erleichtert es dir die Arbeit, wenn du thematisch passende PDF-Dokumente in einer Datei kombinierst.
PDF in Mac zusammenfügen

Erfahre, wie du eine PDF in Word einfügen kannst und welche Möglichkeiten dafür zur Verfügung stehen.
PDF in Word einfügen

Erfahre, wie du auf deinem Mac ein PDF in ein Word Dokument umwandeln kannst, ohne zusätzliche Software zu installieren.