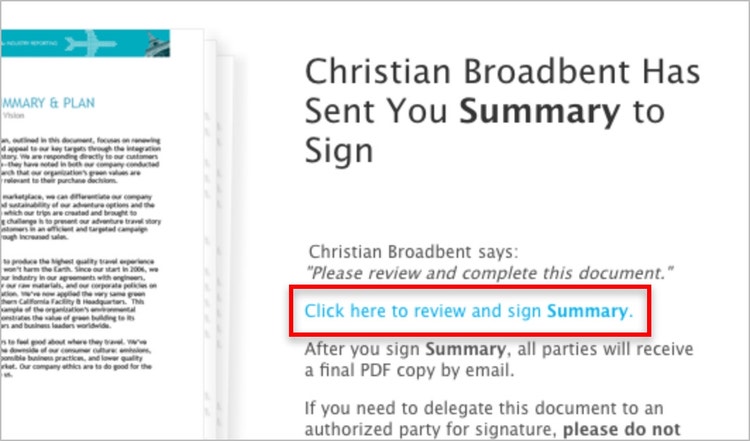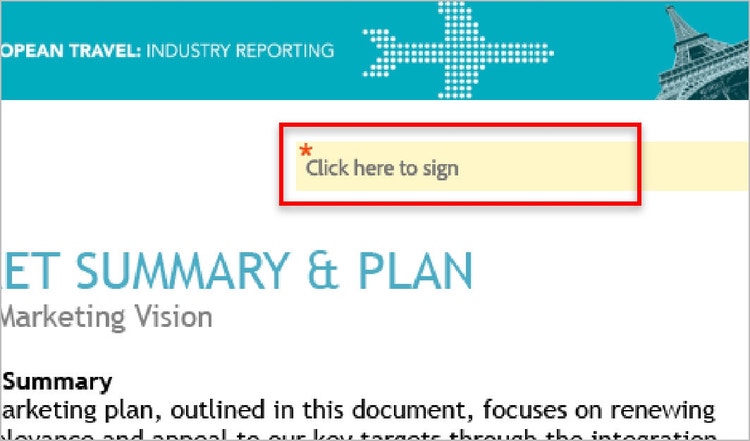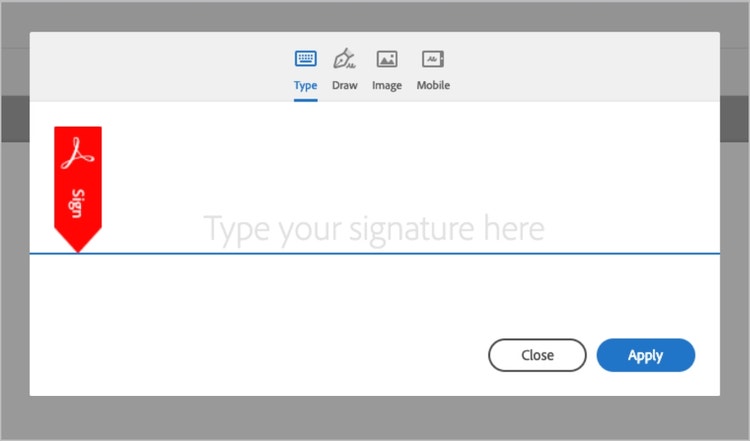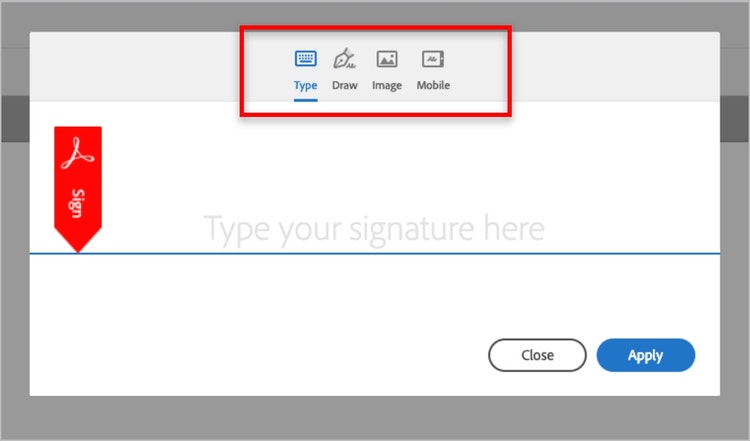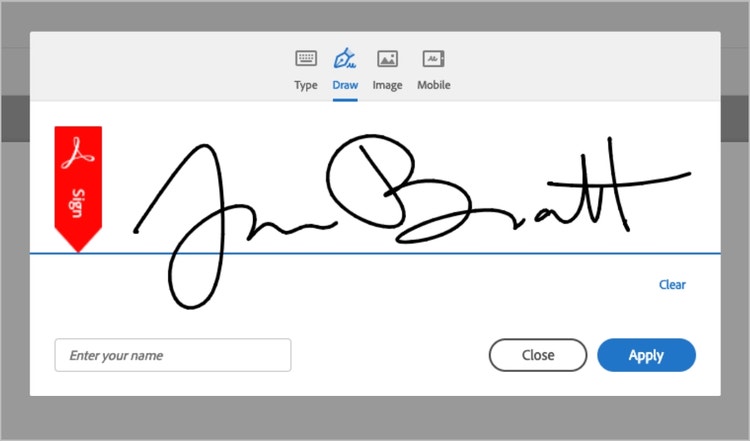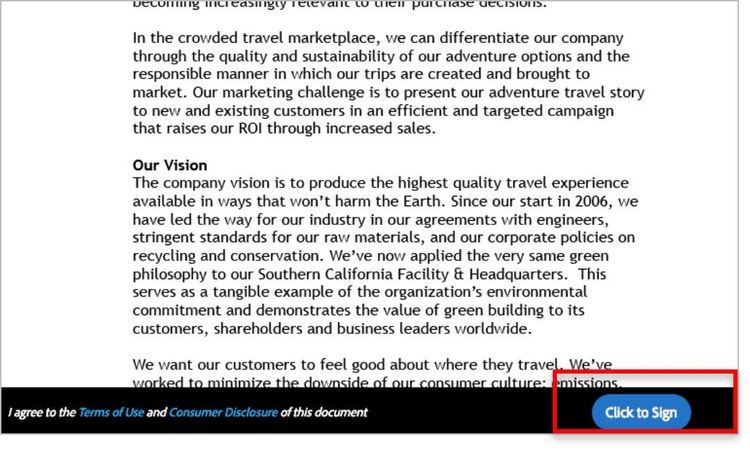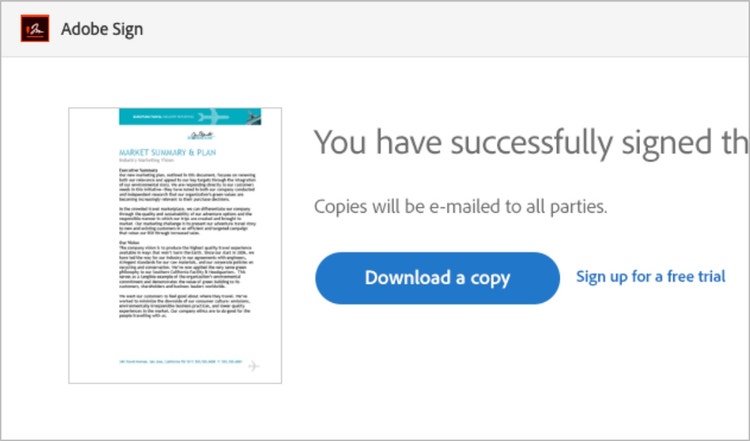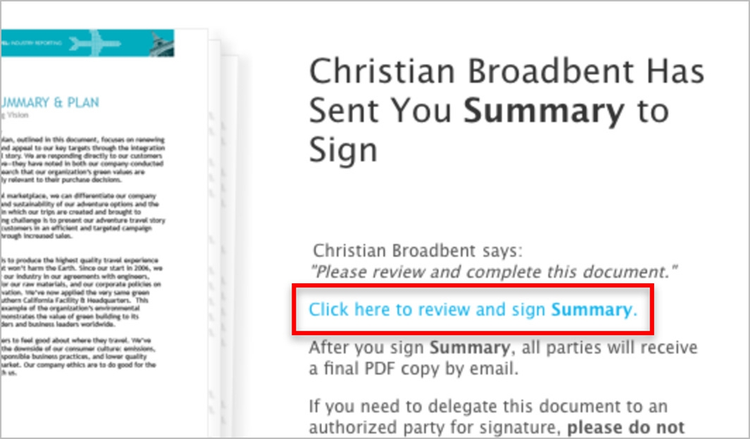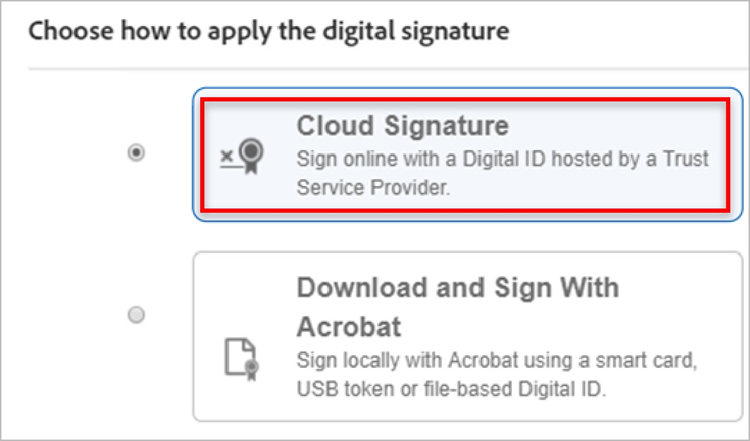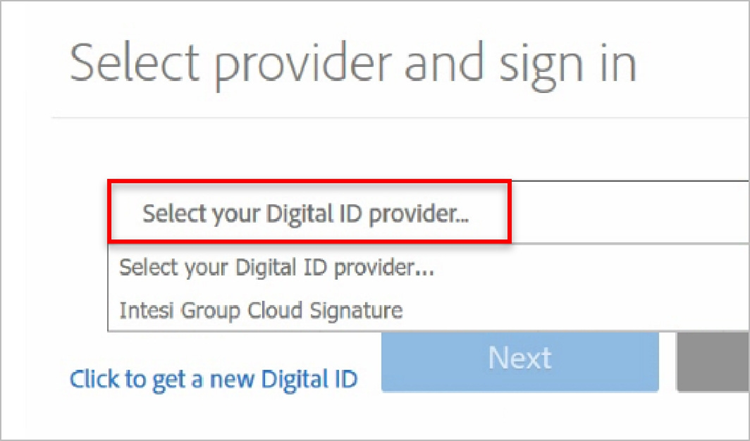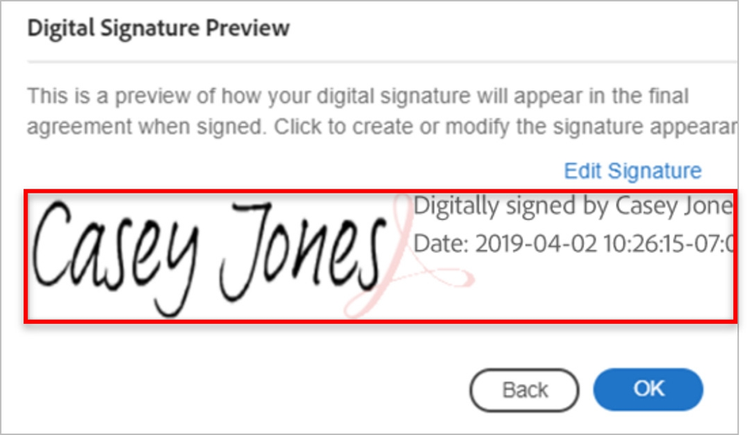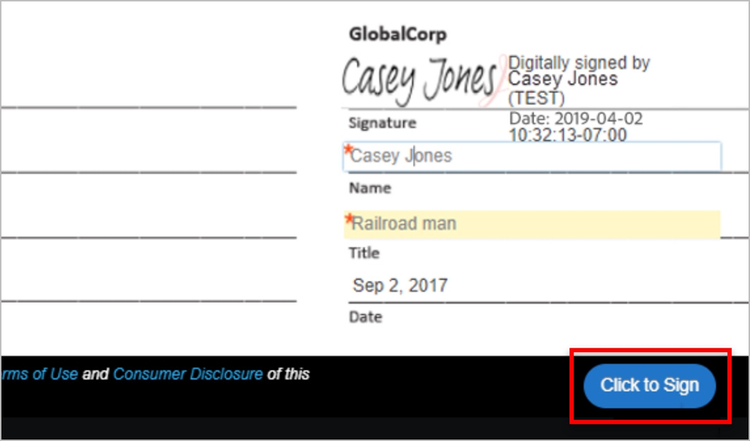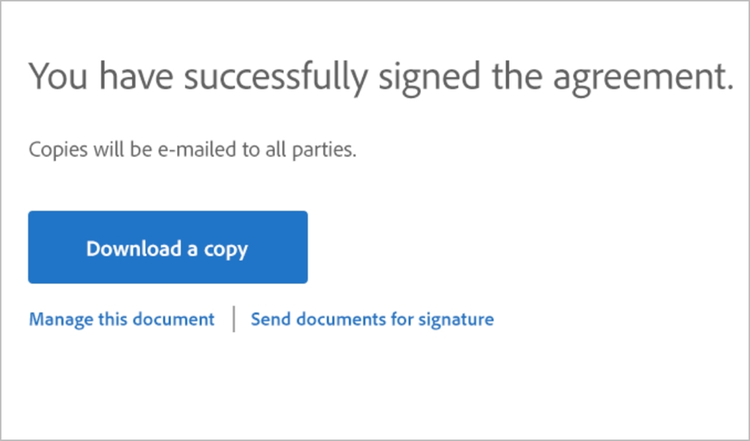Jak vytvořit podpis online
Vytvořte si podpis pomocí aplikace Adobe Acrobat, abyste mohli rychle a snadno podepisovat dokumenty, ať jste kdekoli. Proces je rychlý a snadný bez ohledu na to, jestli si chcete vytvořit digitální nebo elektronický podpis.
Elektronické podpisy nabízejí stejnou úroveň pohodlí jako digitální podpisy, ale vyžadují méně ověřování. Pomocí elektronického podpisu můžete rychle a bezpečně podepsat PDF nebo jiný dokument. Přečtěte si, jak podepisovat dokumenty pomocí elektronických podpisů.