VIDEO
Make words sing with a lyric video.
Lyric videos can be more than text on a plain background set to music. Learn how to turn your video into a work of art.

A brief history of the lyric video.
For decades, artists have made music videos to help promote their work and find new audiences. But music video production can be expensive and time-consuming, and the results aren’t always worth the cost. Lyric videos, however, are comparatively cheap to produce and more accessible for the DIY indie artist.
A lyric video is a music video that showcases the song’s lyrics as the song plays. Way ahead of his time, Prince made the first true lyric video in 1987 for the song “Sign o’ the Times.” The lyrics move up, down, and across the frame in different sizes while rectangles and triangles move and change colors to the beat.
With the rise of YouTube and Vimeo in the late 2000s, fans created and popularized the genre with unofficial lyric videos. These videos became so popular that artists like Katy Perry and Taylor Swift began to make and release their own lyric videos. With official video content, artists can ensure the lyrics are correct and put their own creative, thematic twist on the imagery.
How to make your own lyric video.
Lyric video makers don’t have to be masters of special effects, and a lyric video doesn’t have to be complicated. The key to a high-quality video is to use kinetic typography (words that move through the video frame) over a background image. “You can choose an image of your choice, perhaps an image of the artist, or just an image that you think represents the song,” says video editor Justin Odisho. “You don’t need super technical skills to write out the lyrics and add simple crossfades. If you want to get a little fancier, you can do a slideshow in the background.”
Choose fonts wisely.
Readability is crucial when the words might be on screen for only a second or two, so the letters should be large and easy to read. Beyond that, look for thematically appropriate fonts and colors. “If it’s a fun summer song, maybe you want to do a bubbly font,” Odisho says, “but you don’t want to use a font like Comic Sans for a sad song.”
Try motion graphics templates.
For cool animations that you don’t have to invent on your own, use motion graphics templates in Adobe Premiere Pro. You can select free title or caption templates in the Essential Graphics panel or find premium templates and background footage from Adobe Stock. These are easy to drag and drop into your timeline. Then all you have to do is insert lyrics and adjust the timing to fit the video.

Even with templates, it takes time to insert the lyrics and determine when and for how long they appear. You can put a whole verse at a time in the frame, but it won’t make for a very compelling video. “It’s kind of like karaoke — you don’t want to see a whole page of the lyrics,” Odisho says. “One or two lines at a time will probably feel most natural.”
Make it exactly how you want in Premiere Pro.
Even if it’s your first time, you can start from scratch. Follow these steps once you’ve opened a new project in Premiere Pro.
1. Place a track in the timeline to add music.
2. Create a background layer and choose the color you want in the background.
3. Use the Type tool to type out each word or phrase on its own separate layer. Adjust the size, location in the frame, and angle.
4. In the Effects Controls panel, you’ll see that each word or phrase has its own effects because it’s on its own layer. Find the first word in that panel, scrub through the song to the moment when the lyrics begin, and toggle the animation by clicking the stopwatch icon and setting that word’s opacity to 100.
5. Click the left arrow to move one frame over and set the opacity to 0. This will make the word appear at the right moment.
6. Play through your animation and make slight adjustments if the timing isn’t quite right.
7. Perform those same steps for each layer to make each word appear at the right moment.
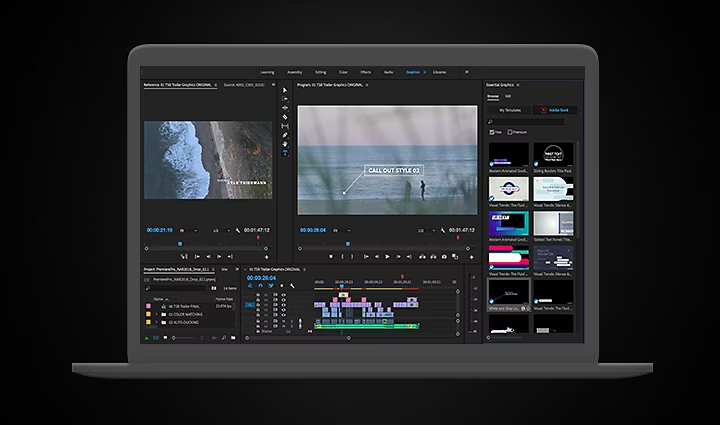
Add subtlety.
To make your animations more complicated, create masks to gradually reveal a word or phrase a little at a time. Find the word in the Effects Controls panel.
- Select the polygon mask (the rectangle just under the layer in the Effects Controls panel).
- Move the mask over the word in the frame and adjust so it completely covers the text.
- Scrub to the end of that word in the song.
- Go back to Effects Controls and click the stopwatch for the Mask Path.
- Scrub to the beginning of that word or line.
- Click Mask in Effects Controls.
- Move the rectangle in your frame in the direction from which you want it to uncover. If you want to reveal the word from left to right, move that rectangle to the left. As the singer sings the word or line, it will gradually appear on the screen.
Take advantage of repetition.
If the chorus repeats or if lines repeat with only subtle changes, you don’t have to do all that animation work over again. Just select the lyrics in your timeline, click the Option key, and drag them over to the right spot to drop a second version of the chorus in the timeline. Then make timing adjustments as necessary.
Add quick special effects.
Lyric video creators have plenty of tools to keep the audience engaged. “You can add cool glitchy or distortion effects so that the text has some life to it,” Odisho says. “It can be constantly bubbling around or moving. You can also change the shape or do color animations so the text goes back and forth between colors while it distorts.” If you’re patient in your experimentation, there are no limits to how you can manipulate the lyrics.
Add a video background.
Instead of a plain background, you can add your own background video or find footage that works from a library like Adobe Stock. You don’t have to leave it in the background either. By adding an inverted mask, you can keep the plain background and make the video footage play inside the letters of the lyrics. Do this by selecting the text in the Essential Graphics panel and clicking Mask with Text and Invert. (Make sure the Transparency Grid is checked.) Then it’s just a matter of adding the video to the timeline below the lyrics. Odisho suggests trying textural footage, like ocean waves or flowers in a field.
Have fun with transitions.
Bring words or lines in from different edges of the frame. “Maybe one line pushes to the right and then the next one comes in from the top,” Odisho says. “Or, aside from the basic cut or fade, you could do all kinds of cool wipes and zooms or play with blending modes to blend the text layer into the background.”
Explore the tools in Adobe After Effects.
To add even more complexity to your kinetic type, make your video with After Effects. “Once you want to do spinning and rotating and all types of different texts, After Effects has more animation options,” Odisho says. Watch a tutorial on how to create and animate text in After Effects to see how it’s done.
