Photography
How to pixelate an image with mosaic or blur effects.
Use pixelation in Adobe Photoshop for 8-bit style — or to blur information.
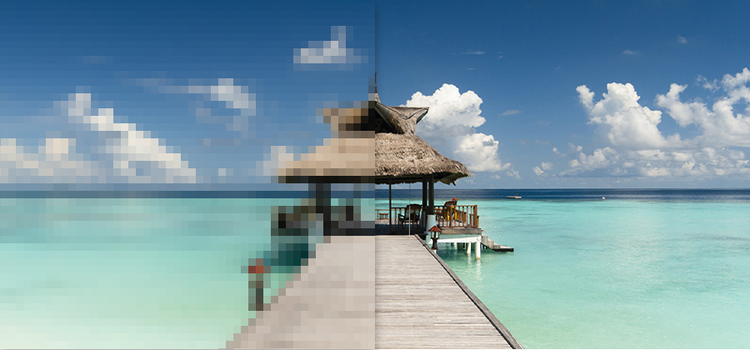
Make some 8-bit magic.
Pixels are the building blocks of digital images. They usually blend seamlessly, but when they don’t there is a visible “pixelation” effect. You can use Adobe Photoshop to pixelate an image on purpose. Start with a smart filter and then:
- Recreate the retro vibe of an 80s video game with the Mosaic filter
- Turn your photo into an Impressionist masterpiece with Pointillize
- Use a Blur effect to obscure sensitive information
What is pixelation?
To understand pixelation, it helps to know how pixels combine to form digital images. Most image files, like JPG, PNG, and GIF, are bitmaps. In other words, they’re maps of bits — essentially grids of pixels that blend seamlessly to form images. A pixel is the smallest square of hue, saturation, and light (HSL) that makes up the grid in a digital image.
Pixelation occurs when pixels become visible to the naked eye instead of being seen as seamlessly blended. Pixelation can happen accidentally — for example, when you resize an image to dimensions too large for its resolution — but you can also create cool effects by intentionally pixelating an image. In fact, a whole genre of pixel art has grown out of the nostalgia for early video games.
Whatever image size or quality you start with, you can quickly create your own pixel art by pixelating an image.
You can also use pixelation effects over just a portion of an image in order to obscure someone’s face, a brand logo, an address, or other sensitive information.

How to pixelate an image in Photoshop.
Follow these steps to pixelate an entire photo:
1. Open your photo.
Select the file you want to pixelate in Photoshop.
2. Turn your photo into a smart object.
Create a smart filter. Select Filter from the top menu and click Convert for Smart Filters. You can add, remove, adjust, or hide smart filters, so any edits you make are nondestructive. (This way, you can easily remove changes to the original photo and start over.)
3. Pixelate the image.
In the top menu, select Filter › Pixelate › Mosaic. The Mosaic filter redraws pixels as blocks of color. You can also explore other pixelate filters like Pointillize, which turns the layer into randomly placed dots like a pointillist painting.
4. Select the level of pixelation.
If you want to change the pixel size of your photo, move the slider in the preview window to the right to increase it or to the left to decrease it. You can zoom in and out of the thumbnail image in the preview window to see how the pixelation will look.
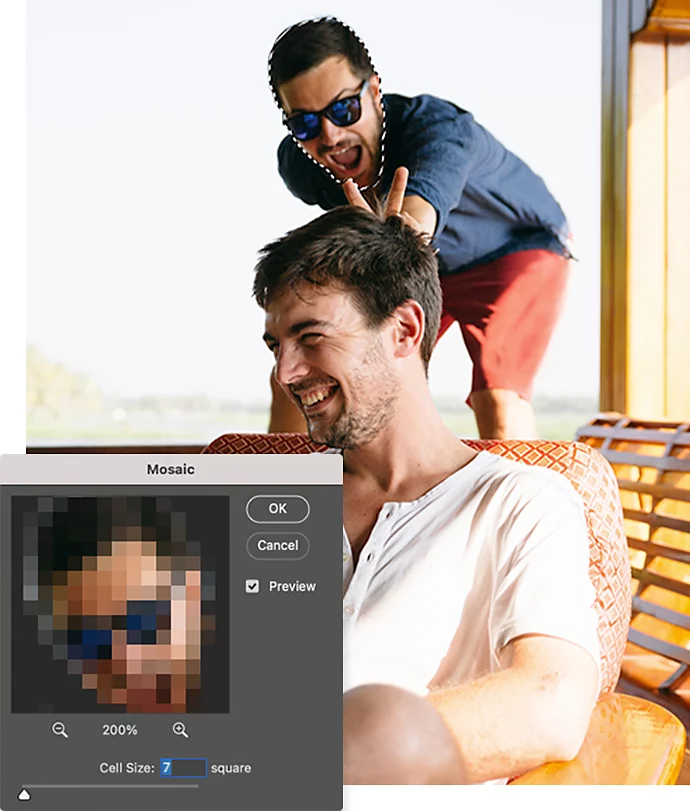
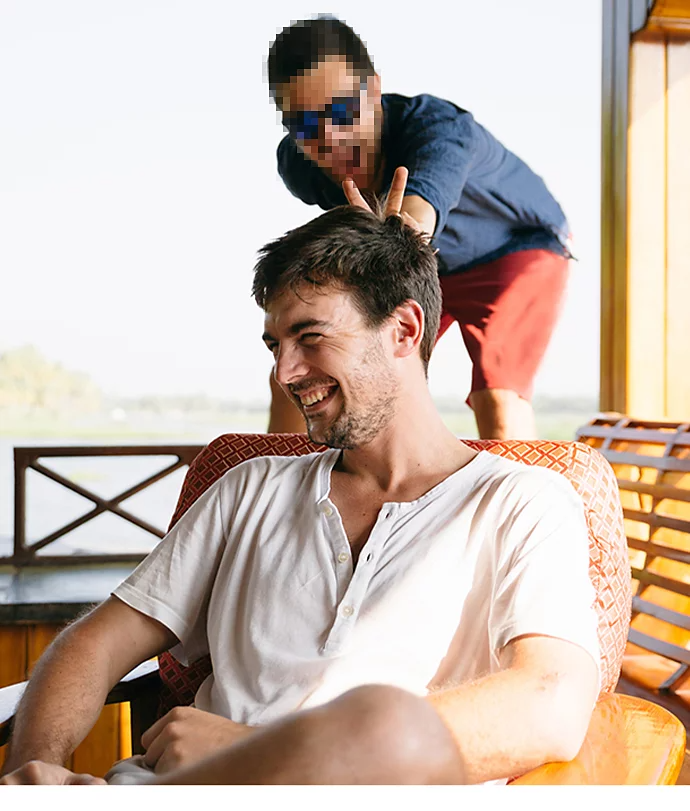
How to add pixelation effects to selected areas.
To pixelate just a portion of your image, create a mask and apply the filter selectively:
1. Work in your Smart Filter.
After you’ve followed steps 1–3 above, click OK. Then select the Smart Filters rectangle in the Layers panel.
2. Select your tool.
Choose the Eraser tool to remove small sections of pixelation. Or opt for the Marquee or Lasso tools to remove larger sections of pixelation.
3. Remove the pixelation.
Use the Eraser on the area you’d like to keep free from the effect. Or select larger areas with the Marquee or Lasso tools, and then hit Delete to remove the effect from that area.
1. Select your subject.
From the top menu, click Select › Subject.
2. Invert the selection.
Go back to the top menu and click Select › Inverse to apply it to the background.
3. Pixelate the area.
In the top menu, select Filter › Pixelate › Mosaic.
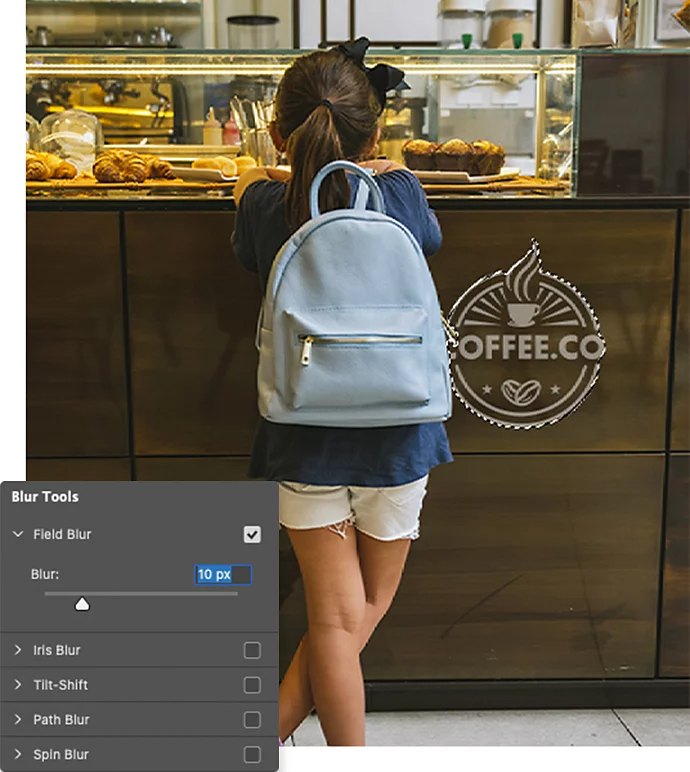

How to blur portions of your image.
If the pixelated effect doesn’t give you the look you want, you can try one of the many blur effects in Photoshop.
Use the Marquee or Lasso tool and select the portion of the image you want to blur.
From the top menu, click Filter › Blur. Select the type of blur you want and make any adjustments in the pop-up menu. Click OK and the blur will be applied to the selected portion of the image.
Play in Photoshop.
Whether you want to make a photo look like a video game from the 80s, mosaic tilework, or a pointillist painting — or you just want to blur an area to preserve someone’s privacy — you’ll find several ways to do it in Photoshop. For more pixelation inspiration, check out the pixel art on Behance. Then start with a regular photo and see what you can make with it.
https://main--cc--adobecom.hlx.page/cc-shared/fragments/seo-articles/do-more-photoshop-color-blade