PHOTOGRAPHY
Turn a photo into a painting in just a few clicks.
Make a snapshot look like a piece of art using Adobe Photoshop.

Create fun digital paintings fast
- Instantly transform any photo into a painting using Photoshop Filters.
- Customize and fine-tune the look with easy-to-use sliders.
- Personalize your creations with brushstrokes, outlines, and other effects.
Capture the look of oil paintings, watercolors, and more.
Whether you need a new profile picture or want to spruce up a pet portrait, you can bring a new creative approach to your favorite photos with Photoshop. Upload photos and then apply customizable filters to turn your shots into beautiful paintings or even pencil sketches.
How to convert photos to watercolor paintings.
You don’t need to use brushes to create a realistic watercolor painting in Photoshop. The quickest way to achieve a painterly look is with a filter. Apply one to your own photography or practice with photographs downloaded from Adobe Stock.
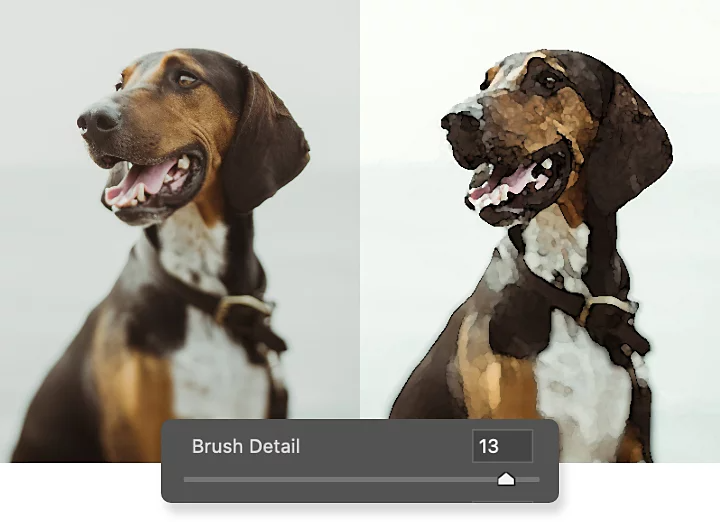
Apply the Watercolor Filter in Photoshop.
1. Open the photo you’d like to transform in Photoshop.
2. Duplicate the Background layer by pressing Ctrl+J on Windows or Command+J on Mac. You’ll still have your unaltered photo underneath your new layer to go back to at any time.
3. Apply the Basic Watercolor Filter to the newly copied layer. Go to Filter › Filter Gallery › Artistic › Watercolor.
4. Adjust the sliders for Brush Detail, Shadow Intensity, and Texture to get the effect you want.
5. Click OK to apply your filter.
How to turn photos into oil paintings.
Try the Oil Paint filter for the look of thicker brushstrokes from oil paint or acrylic.
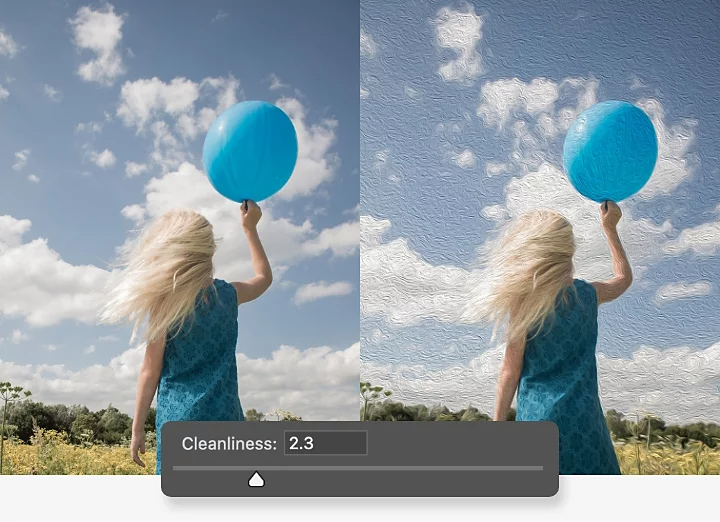
Apply the Oil Paint filter in Photoshop.
1. Open your photo in Photoshop and press Ctrl+J on Windows or Command+J on Mac to duplicate the background layer.
2. Apply the filter to your new layer. Go to Filter › Stylize › Oil Paint.
3. Adjust the Brush sliders.
- Stylization: Controls the smoothness of your stroke
- Cleanliness: Adjusts stroke length
- Scale: Adjusts the thickness of paint
- Bristle Detail: Adjusts how much you can see the hair of the brushes in the strokes
4. Adjust the sliders for Lighting.
- Angle: Adjusts the angle the light hits your painting
- Shine: Adjusts how much light your painting reflects
5. Click OK to apply your filter.
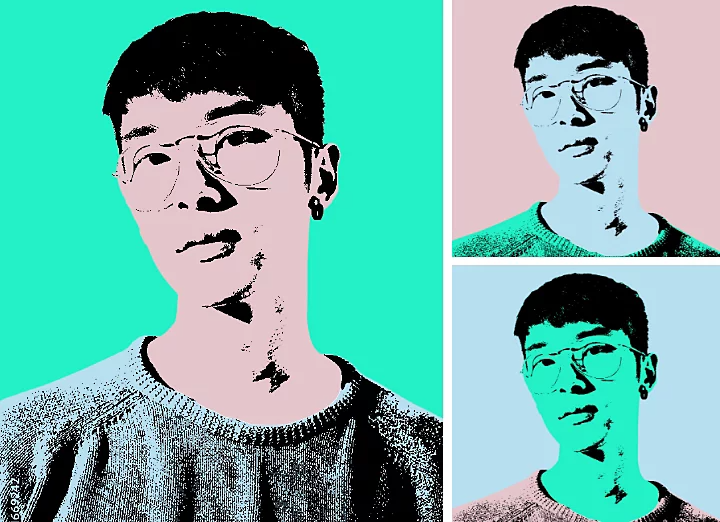
Take your photo paintings to the next level.
Try these additional tips and techniques to make your photo painting stand out from other filterized photos.
Add outlines for a more illustrative look.
Thicker outlines around objects in your photo can give your painting a more cartoonish or illustration-like quality.
1. Duplicate your original background again and drag the new layer above your painting filter layer.
2. On your new layer, apply Filter › Stylize › Find Edges.
3. Blend these new outlines in with your painting. Change the blending mode on the Layer panel from Normal to Multiple using the drop-down menu. This will blend the dark outlines only into your painting.
Paint your own brushstrokes with Photoshop brushes.
To add a special touch to your new artwork, paint your own brushstrokes into the mix with the Brush tool. Work with any number of built-in brushes that mimic real-world watercolor brushes or oil paint brushes. Customize the settings of any brush for the right amount of color blending, or import brushes made by others.
Go for a pop art effect.
Venture into the realm of Andy Warhol or Roy Lichtenstein — follow a simple tutorial to add a pop art effect to a photo. Cut out your subject from your background, simplify the details like hair, facial features, and clothing, and then colorize each of the elements to your liking.
Whether you want to change a headshot into a portrait painting or transform an old family photo into an artistic holiday gift, Photoshop offers easy-to-use filters and brushes. You’ll be amazed at what you can create with some simple photo transformations.
