Photography
How to use iPhone camera filters.
Transform phone snapshots with fun photo filters in the iPhone Camera app.
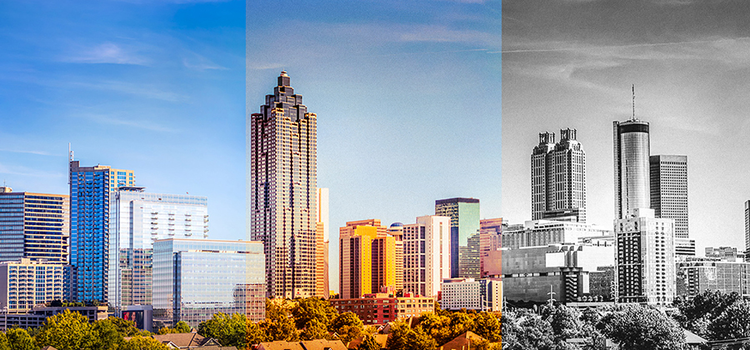
Level up your smartphone snaps with iPhone camera filters:
Add pizzaz to your photos with 9 pre-loaded iPhone filters, ready to use in your Camera app. For a more customized look, move to Photoshop Lightroom, where you can choose from over 50 filter presets. Or head over to Photoshop Express to apply stylish overlays and create photo collages.
Enhance your iPhone pics with filters and photo effects.
Smartphone cameras, like those on Androids and iPhones, have gotten incredibly advanced. Native camera apps offer many special features, like Portrait Mode on newer iPhone models, which mimics the shallow depth of field of DSLR cameras.
Camera effects and photo filters are a quick way to level up and stylize your smartphone photography — whether you’re taking casual selfies for social media or high-quality photos for your business.
Add filters to your photos with iPhone.
If you’d like to change up your photos, pre-loaded iPhone filters will give your photos a creative edge without downloading extra software. These are best for instant edits, where you don’t feel the need to customize beyond what’s pre-set in the basic filters.
The iPhone Camera app has 9 pre-loaded filters to give your photos that extra oomph. You can test out a live preview of the filters while you’re taking a picture in the Camera app or see the filter effects on a photo you’ve already taken in the Photos app. Try out filters with the iPhone 11, 11 Pro, XR, XS, and earlier models.
Follow the instructions below to apply filters with any iPhone using iOS 16.
How to take a photo with a filter in the iPhone camera app.
- Open the Camera app.
- Select either Photo or Portrait mode, then:
On iPhone XS, iPhone XR, or later: Tap the up arrow at the top of the screen. A black bar with 5 icons will appear near the bottom of the screen. Tap the icon with three intersecting circles at the far right.
On iPhone X and earlier: Tap the icon of the three intersecting circles at the top of the screen. - You’ll see a slider with small previews of the filters. Swipe between the filters and tap one to see its name and a live preview.
- Once you’ve picked your filter, snap your picture by pressing the Shutter button below the slider.
How to add a filter to a photo you’ve already taken.
- Open the Photos app.
- Scroll through your photo gallery, pick one you’d like to edit, and tap it.
- In the top right corner of the screen, tap Edit.
- On the bottom of the screen, tap the Filtericon(three overlapping circles).
- You’ll see a slider with small previews of the filters. Swipe between the filters and tap one to see its name and a live preview.
- To apply your filter, tap Done.
- To remove your filter and other changes, tap Cancel.
Default photo filters and how they transform photos.
Whether you’d like to give your photo a cool blue temperature or a dramatic noir look for a vintage aesthetic, using one of iPhone’s 9 free photo filters will do the trick. Here’s a quick look at each filter:
- Vivid: Creates more contrast
- Vivid Warm: Adds the Vivid filter with a yellow tint
- Vivid Cool: Adds the Vivid filter with a blue tint
- Dramatic: Boosts the shadows and lowers the highlights
- Dramatic Warm: Adds the Dramatic filter with a yellow tint
- Dramatic Cool: Add the Dramatic filter with a blue tint
- Mono: Turns into basic black and white
- Silvertone: Turns into black and white with more shadows
- Noir: Turns into black and white with high contrast
Try filters and presets in Photoshop Lightroom.
Sometimes default iPhone filters might not do exactly what you want. Or maybe you just want to explore a few more options. If you find yourself wishing for a bit more photo customization or a wider selection of filters, try out Photoshop Lightroom to make edits anywhere, right from your iPhone.
Discover photo filters in Adobe apps.
Photoshop Lightroom and Photoshop Express are mobile photo editing apps you can use to apply photo filters. You can find them in the App Store for iPhone and iPad or the Google Play Store for Android devices.
Customize your photos with Lightroom presets.
Access more than 50 high-quality presets, which function as filters that you apply to your iPhone photos after you’ve taken them. Lightroom comes with both a desktop and mobile version, synced through the cloud. You can access the photos you upload to Lightroom on any device, making it easy to edit photos on your laptop, phone, or iPad.
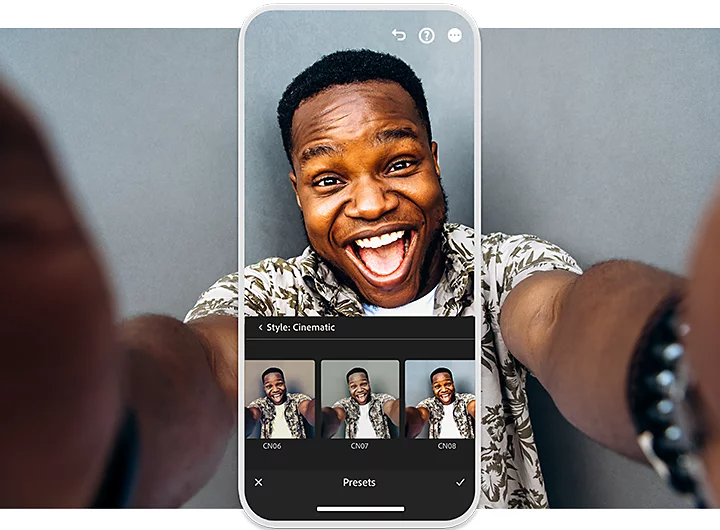
Where to find Lightroom presets.
Choose a photo from your Lightroom library, upload one from your camera roll, or take one with the in-app camera. Scroll to the right on the edits menu bar at the bottom of your photo and select Presets to browse through the options. There are nine categories, including Color (hue-altering filters like Vivid, Matte, or Bright), and three Premium Preset categories — Portraits, Style, and Subject.
Edit Lightroom presets to make them your own.
Apply your own edits on desktop or mobile, and then click the three dots on the top right of your screen. Tap Create Preset to save and name your edits as a filter you can apply to any photo with Lightroom. Your custom presets will appear in a new category under Presets called User Presets.
Keep your software running smoothly.
Always update your operating system to make sure your camera features and apps work correctly. For iPhones older than the iPhone 6s, the newest iOS you can run is iOS 12. For newer models, like the iPhone X, iPhone 11, and iPhone 12, aim for iOS 14 or higher. Keep your apps up to date as well, and new features will always be available to you.
Stylize and combine photos with Photoshop Express.
With Photoshop Express for iPad, iOS, and Android, you can make fast, powerful edits and compile photo collages that stand out from the crowd.
Apply Looks as filters to your photos.
In this app, the filter-style tools are called Looks. Tap the icon second from the left on the bottom of your screen to browse through Looks categories, including Basic, Charm, White Balance, Pop Color, Duo Tone, and more. Add a Look and then use the slider bar to adjust the intensity.
Save your own Looks or create collages.
You can also apply your own adjustments and then save them as a custom Look by tapping the plus icon to the left of Your Looks. Or tap Collage on your photos page to unlock unique collage filters that apply styles to every photo in the arrangement at once.
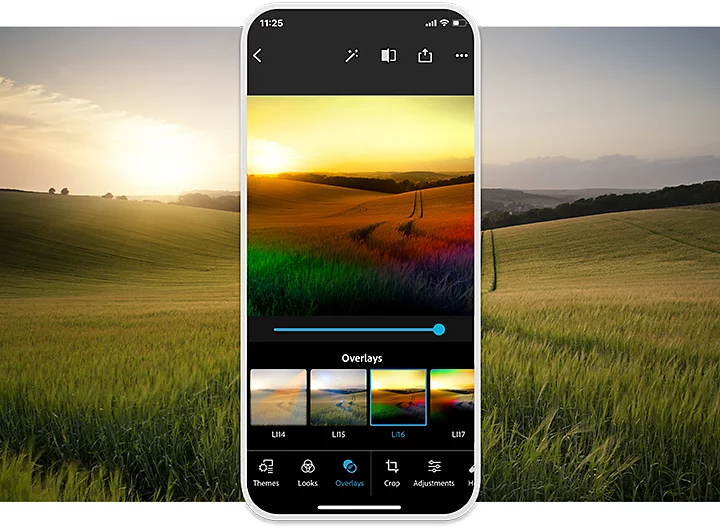
Layer on some Overlays.
Tap the icon to the right of Looks to explore Overlays. These act as adjustable stickers you can apply over the top of your edited image. Choose from a large array of categories, such as Light Leaks, Bokeh, Cosmos, Water Color, Smoke, Neon, Duotone, Film Effect, Sparkles, and more. Use the slider bar to change the intensity of your Overlay.
Transform your photos in seconds.
As you spruce up your phone’s photo collection, adding that extra bit of depth with filters can transform your entire gallery, whether it’s amping up the shadows for a striking contrast or icing up a photo with cool blue tones. No photography skills needed.