
Photography
How to crop a photo into a circle in Photoshop.
Make eye-catching images using circle crops with Adobe Photoshop tools.

JUMP TO SECTION
How to crop in a circle in Photoshop
More ways to frame your photos
Catch viewers’ eyes with circle crop shapes and more.
Easily work with Photoshop’s non-destructive Crop tool to:
- Refocus composition by cutting unnecessary pixels
- Gain flexibility with saved transparent backgrounds
- Create edgy portraits for social media posts
- Save in shareable formats, like PNGs and JPGs
- Find smarter ways to reframe for cooler edits
Think outside the square.
Creating a circle crop allows you to cut out unnecessary pixels to refocus your composition and catch the viewer’s eye. Whatever you plan to do with your image, saving with a transparent background gives you flexibility for later use. Portraits cropped into circle shapes are perfect for social media profiles and business cards, plus you can use circular images of colors and patterns as stylistic design elements.
How to crop in a circle in Photoshop.
1. Open your image in Photoshop.
2. Convert your background image into an editable layer by double-clicking your Background in the Layers panel, or choose Layer › New › Layer from Background.
3. Select the Elliptical Marquee tool and draw a perfect circle by holding the shift key and dragging your shape into place.
4. Position your circle where you want it over the image.
5. Under the Select menu, click Inverse to deselect the area inside the circle and select everything outside the circle.
6. Click Delete to get rid of the rest of your image.
7. Go to the Select menu and choose Deselect to remove the selection outline, then use the regular Crop tool to delete the extra pixels around your Photoshop circle crop.
8. Save as a PNG or another image file type that supports transparency. (Don’t save the image as a JPG— this file format will convert your transparent background into solid white.).
More ways to frame your photos.

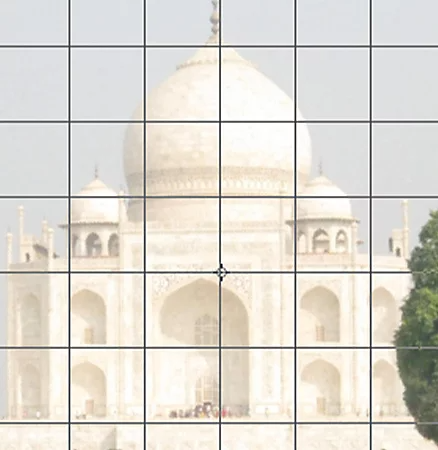

To crop or not to crop?
Some photos have the right composition from the get-go, but others need a little help to look their best. Learn the basics with this simple how-to for quickly cropping a square image. Photoshop’s Crop tool is non-destructive, meaning you can choose to save the cropped pixels to edit or crop the original image again later.
Straighten things up.
Sometimes the framing on a photo is wrong from the get-go. You can fix that even before you start editing with Content-Aware Fill on Crop in Photoshop. This tool intelligently fills in the gaps when you expand your canvas beyond the image’s original size.
Go the Polar route
Why not create some circular art to go with your Photoshop circle crop? Here’s a step-by-step guide to one intriguing approach from artist Amr Elshamy, who used the Polar Coordinates distortion filter to turn a beautiful photo of a mountain range into something completely new.
Go full circle and beyond.
Once you’ve learned how to crop in a circle in Photoshop, you can easily use your new image in any project you're working on across all the Adobe Creative Cloud apps. Go beyond the cropped circle and use these methods to crop your photos and images into other creative shapes.
