What is a drop shadow?
Drop shadows give the impression that a layer in your Photoshop project is hovering and casting a shadow onto the background layer beneath it. You can apply a drop shadow to any type of Photoshop layer to help give the impression that your image exists in 3D space.
Why use a drop shadow?
When used correctly, a drop shadow layer can enhance any type of Photoshop project, from photo editing to graphic design.
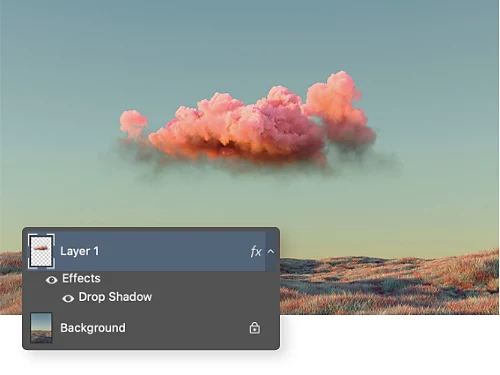
Create a convincing photo composite.
If you’re adding a new element to an existing photo, you can use a drop shadow to make it look natural.
Make your layout more legible.
Adding drop shadows to text can help it stand out from the background for easy readability.
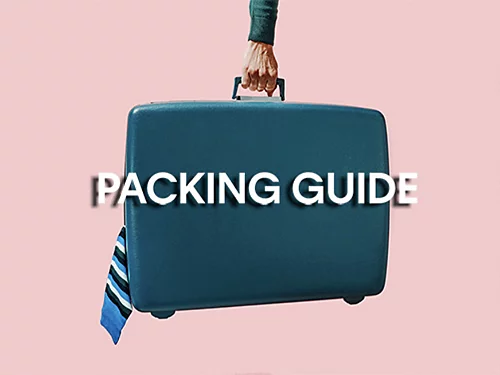
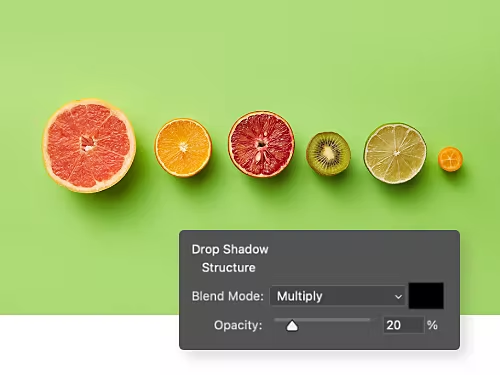
Add realistic lighting.
When fine-tuning the lighting in a photo, try adjusting the Drop Shadow settings so the shadows all match.
Punch up your product photography.
Creating an image of a product for sale? Add a drop shadow to make it look more real.
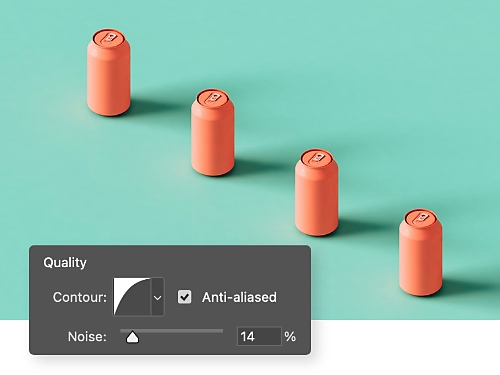
How to add a drop shadow to your image.
Learn how easy it is to use drop shadows in Photoshop.
- Select it:
Open Photoshop and select the layer where you want to add a drop shadow. - Foreground it:
Click the FX icon at the bottom of the Layers panel and select Drop Shadow. - Customize it:
In the Drop Shadow Layer Style dialog box that opens, select the Structure and Quality effects you want for your shadow. - Apply it:
Click OK to apply your changes.
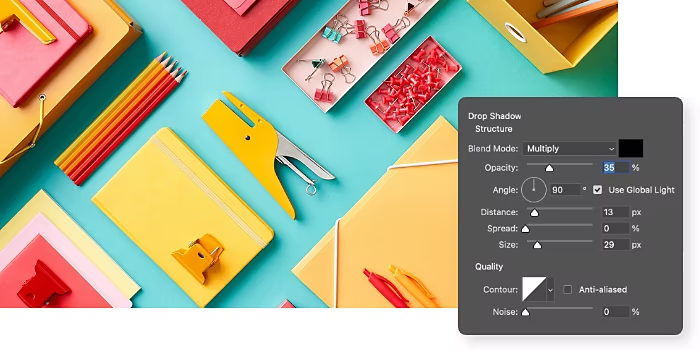
What are the different styles of drop shadow?
The Drop Shadow Layer Style panel in Photoshop offers a wide selection of different types of drop shadow effects that you can control.
How to create a drop shadow using a duplicate layer.
For advanced users looking for a more manual drop shadow process, try this method to create a unique shadow for any element in your image.
- Duplicate it:
Use the Quick Selection tool to trace the outline of the object you want to create a shadow for, and then press Ctrl+J to duplicate that selection to a new layer. - Foreground it:
On the Layers panel, click on the newly created layer and drag it to the top to make it the new foreground for the image. - Color it:
From the toolbar, click Set Foreground Color and select black from the lower right of the Color Picker window. - Shadow it:
Press Ctrl+T to open the Free Transform tool and use it to position the black duplicate layer underneath the original object. - Blur it:
Go to Filter › Blur and select Motion Blur from the drop-down menu to soften the duplicate layer’s edges and make them more shadowy. - Smooth it:
Return to Filter › Blur menu, select Gaussian Blur, and then adjust the radius to smooth out the appearance of your shadow. - Mask it:
Click the Layer Mask button at the bottom of the Layers panel and select the Add Layer Mask option. - Brush it:
Select the Brush tool, change the background color to black, and run the brush over the drop shadow to tweak it until it suits your needs.
Discover more of what Photoshop has to offer.
Follow these tutorials to help you use more Photoshop features to their fullest.

Enhance your brand.
Learn how to give your business card artistic flourishes to impress colleagues and clients.

Create a blast from the past.
Explore how Photoshop can help give your photos a vintage feel.
Frequently asked questions.
There’s no traditional keyboard shortcut for adding a drop shadow to a layer in Photoshop, but the process is easy and has four steps:
- Open Photoshop and select the layer that needs the drop shadow.
- Click the FX icon at the bottom of the Layers panel. Select Drop Shadow.
- Customize your drop shadow by using the Layer Style dialog box. Select Structure and Quality effects for your shadow.
- Click the OK button to apply changes.
Yes, creating a “gradient drop shadow” where the size of the shadow tapers on the sides is possible — just follow these four steps:
- Create your first drop shadow at 90 degrees with a 1px distance. Use 100% opacity, Size 1.
- Right-click on the FX icon and select Create Layer. Press OK.
- Select this new layer and go to Filter > Blur Gallery > Tilt-shift.
- Use 1 or 2 points to turn and maneuver the focus point.
This creates the illusion of your gradient drop shadow. Then, just clean it up as desired.
Yes. To add a drop shadow to multiple layers in Photoshop online, select all the layers to which you want to apply the effect, then follow these steps.
- Right-click the selected layers and choose "Convert to Smart Object".
- Go to Layer Styles, select "Drop Shadow" and adjust the settings as desired.
- Click "OK" to apply the drop shadow effect to all the layers together.
Alternatively, you can group the layers and apply the layer style to the entire group. This method helps you maintain the flexibility of editing the individual layers while still having a consistent drop shadow effect.

