
Capture school memories with a graduation slideshow.

Why make a graduation slideshow?
Graduation signals the end of an era, and a slideshow is a perfect nostalgic way to cap it. While the graduation ceremony is important, the act of compiling photos and videos from the past few years can help you reflect upon and appreciate your experiences and the people you shared them with.
Also, a slideshow is a graduation gift that keeps giving, first at the graduation party and later as a memento of this era. As a digital video, it will always be around for you to revisit when you're reminiscing. (And maybe one day your children can watch it to laugh at your haircuts and fashion choices.)
What to include in your graduation slideshow.
The best graduation slideshows include the greatest hits of your high school or college years. They can start with freshman year (or go as far back as elementary school) and continue all the way up to graduation day. The best slideshows include a range of photos, from portraits to candids to action shots of sports, drama, or other extracurricular activities.
Along with the big events like first and last days of school, dances, prom, and senior night, you can include photos and video from outside of school, like moments with siblings or mentors.

Where every slideshow maker should start.
With the right mix of photos, videos, and music, you can preserve all the memories and inspire all of the emotions.
Select photos.
Begin with photo selection. Go in chronological order, and try to keep your selection below 100 photos. Going beyond 100 photos will make your slideshow too long to view in a single sitting.
Choose your graduation songs.
Nothing tugs at heartstrings like the right song coupled with the right photos, so spend some time picking the tunes you want to include. Some classic graduation slideshow songs include “What a Wonderful World” by Louis Armstrong, “Good Riddance (Time of Your Life)” by Green Day, “Breakaway” by Kelly Clarkson, “I Lived” by OneRepublic, and the 1999 classic “Graduation (Friends Forever)” by Vitamin C.
But those songs are just options. If you have other music in mind, songs that take you back to different times during your school years (and that feel appropriate for parents and younger siblings), go with those to personalize your video. It won’t be your slideshow unless it features your jam.
Add video clips to the mix.
A few seconds of video interspersed with photos can pique the viewer’s attention and add even more poignancy to the slideshow. Old videos can take us back in time even more effectively than old photos, so if you have clips from school events, performances, class presentations, or just you and your friends hanging out, use them. Don’t worry if some of your clips are vertical and some horizontal. You can adjust the aspect ratio as you edit your slideshow.

Make your graduation video in Adobe Premiere Pro.
Create a polished slideshow with the same video editing software that the pros use.
Add your photos and clips.
Import your photos and video clips to your project library and create a new sequence. Then drag the photos and video clips from your library and drop them into your timeline. The default setting for how long the photo will appear on screen is five seconds, and the default transition time is one second. If you’d like to speed up these duration settings, go to Edit › Preferences › Timeline.
You can also make sure all the photos fit your frame by right-clicking and selecting Scale to Frame Size. Leave the black bars that appear on either side if the images are too small, or increase their scale in the Effects Controls panel.
Add transitions.
Apply transitions to avoid jumping from one photo to the next. To easily add them, just right-click between the two clips where you want to add a transition and select Apply Default Transition. This will add a cross dissolve effect.
To explore other types of transitions, find the Video Transitions bin in the Effects panel. Pick from effects like Gradient Wipe or Venetian Blinds, and drag and drop the transition in between the two clips where you want it to appear. You can customize the duration and alignment of your transition using the Effect Controls panel.

Add titles.
Don’t settle for static title slides when you can use motion graphics templates to create animated text. Just click Graphics in the workspace bar at the top of the screen. Find the Titles folder in the Essential Graphics panel and double-click to open the folder. Drag the template you’d like to use onto a video track in your timeline. It will become a clip with the default duration, which you can adjust the same way you adjusted the duration of your photos.
Start with a title for the slideshow, and add titles throughout to keep viewers engaged. You can use them to introduce sections like Freshman Year or Drama Club, add funny or inspirational quotes and words of thanks to teachers, friends, and parents.
Add and adjust audio.
To add your songs, select Audio at the top of the screen. Choose Window › Media Browser to reveal the Media Browser panel. Then find your audio file, right-click in Windows or Control-click on a Mac, and select Import to add it to the Project panel.
With video clips, you can fade out the song audio while you raise the audio of the video clip, and then do the opposite as the video clip ends.
Once you’ve put all the components together, watch and fine-tune your video. Adjust the timing, trim or rearrange clips, and watch it again. After a few passes, your slideshow should be ready to present. The last step: Have tissues at the ready, because there won’t be a dry eye in the house.
Explore related creative projects and topics…
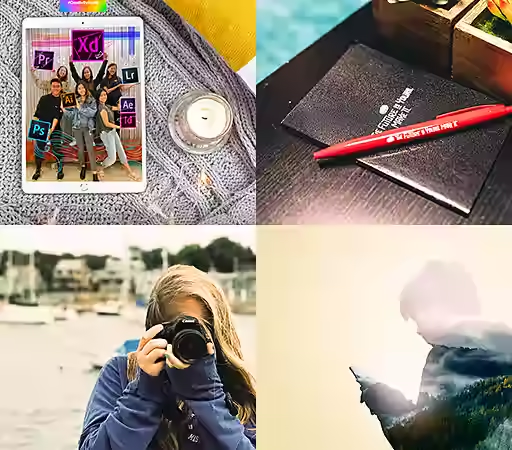
Shaping the future. One student at a time.
Adobe Ambassadors and campus clubs make it easier to get started with Creative Cloud.