Utiliza Adobe Photoshop para eliminar y añadir objetos
Usar Adobe Photoshop para añadir o eliminar elementos de una imagen es una habilidad fundamental, pero los resultados pueden ser de todo menos básicos. Descubre cómo el artista visual Gabriel Isak crea imágenes abstractas y surrealistas añadiendo, moviendo y eliminando elementos en sus fotografías.

Con sede en Suecia, Gabriel Isak es un artista visual que se centra en temas relacionados con la psicología y los sueños en su trabajo. Se graduó en Bellas Artes con la especialidad de fotografía en la Academia de Arte de San Francisco y desde entonces ha expuesto su trabajo en todo el mundo.

Echa un breve vistazo al proceso de Gabriel Isak para eliminar y añadir objetos en Photoshop en los siguientes pasos.
Antes de comenzar.
Utiliza estas imágenes de muestra o practica con las tuyas propias.
Paso 1: aporta misterio con la herramienta Parche
Isak quería añadir misterio a esta fotografía eliminando las huellas. Para ello, hizo un dibujo siguiendo un grupo de huellas con la herramienta Parche, asegurándose de que la opción Origen estuviera seleccionada en la barra de opciones. A continuación, movió esa selección a un área donde podía tomar una muestra de la arena de reemplazo y repitió este paso hasta que desaparecieron todas las huellas.

Paso 2: deja espacio
Para equilibrar la composición, Isak eligió la herramienta Recortar, la configuró como Sin restricciones en la barra de opciones y la arrastró para ampliar el lienzo hacia la derecha. Después, utilizó la herramienta Marco rectangular para seleccionar el lienzo vacío recién creado.
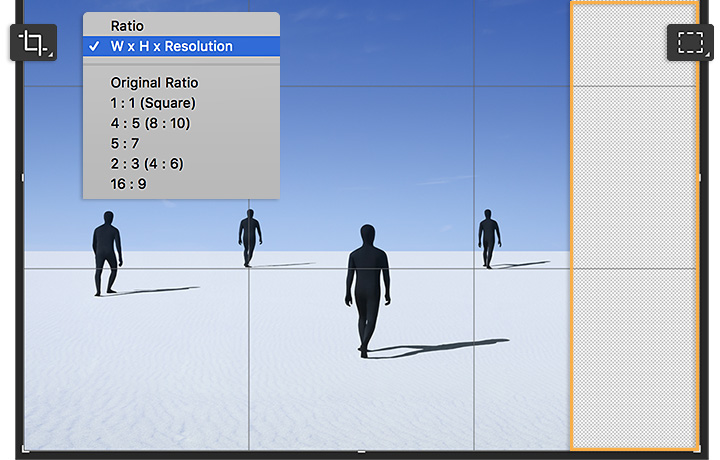
Paso 3: rellena el vacío
Isak seleccionó Editar > Relleno según el contenido para rellenar el vacío, asegurándose de que el área de muestra resaltara el área de la imagen original. Al hacer esto, comprueba la vista previa para asegurarte de que el espacio vacío se rellene correctamente antes de hacer clic en Aceptar.
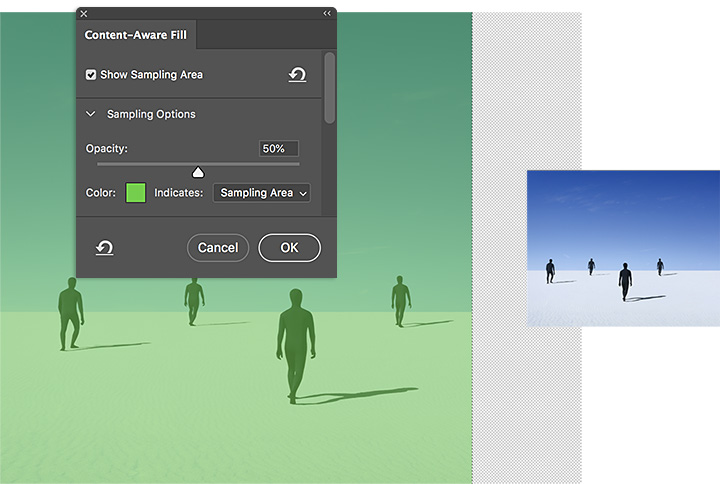
Paso 4: añade más
A continuación, Isak añadió otra figura a la composición. Abrió el documento de Photoshop con la figura solitaria y eligió Seleccionar > Gama de colores. Seleccionó el icono del cuentagotas Añadir a la muestra y, después, hizo clic en la figura y su sombra para seleccionarlos a ambos. Con la herramienta Mover, añadió la selección a la imagen original, arrastrándola sobre la otra pestaña de archivo y manteniéndola pulsada durante unos segundos hasta que ese archivo pasó al primer plano. Después, movió la selección a su lugar.
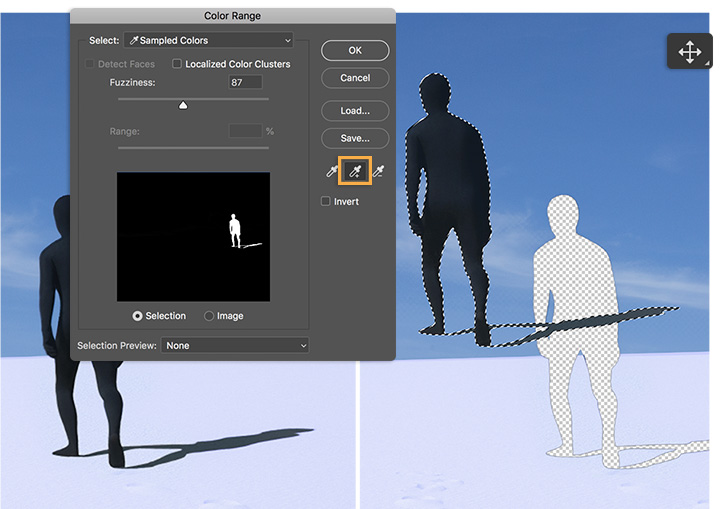
Paso 5: une al grupo
Isak arrastró la figura a su lugar y usó las herramientas de transformación para ampliarla a la perspectiva de la escena.
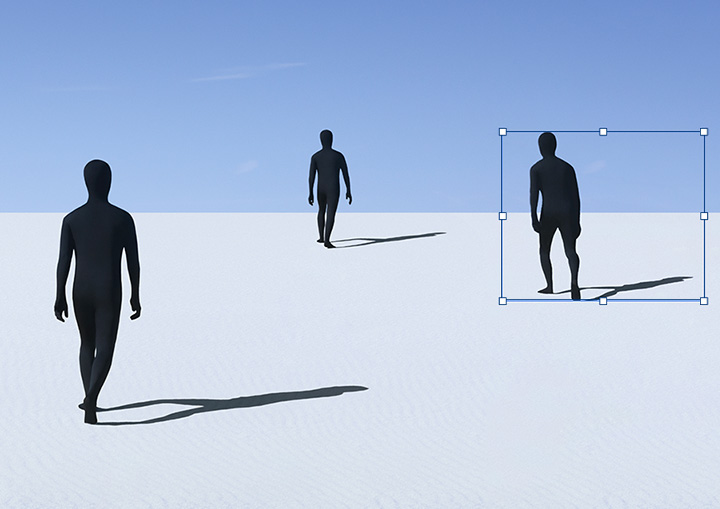
Reúne a tu equipo
Intenta eliminar y añadir objetos a tus imágenes para jugar con el equilibrio y la perspectiva.

Nota: Los archivos de proyecto incluidos en este tutorial son solo para fines prácticos.
Haz más con Adobe Photoshop.
Puedes crear imágenes preciosas con los pinceles de Photoshop, el relleno según el contenido, efectos fotográficos, los filtros neuronales, la sustitución del cielo y las muchas herramientas en que confían los fotógrafos.
Descubre la gama de aplicaciones de Photoshop.
Puede que también estés interesado en…
Learn to create surreal images by compositing two photographs.
Brush out your photos rough spots for cleaner, clearer images.
Exprésate tal y como eres con esta sencilla técnica.
Puedes crear un efecto bajo el agua.
Fusiona texto distorsionado con tus imágenes para un acabado en 3D.



