教程文章
新手
8 分钟
轻松灵活地给作品着色
使用 Adobe Photoshop 中的填充图层,尝试设置不同的颜色选项并无损编辑颜色。
观看 Photoshop 中的教程

下载示例文件
我们的书本封面包含三个元素,分别位于单独的图层上:“Chair”(椅子)、“Brick Wall”(砖墙)和“Pattern”(图案)。
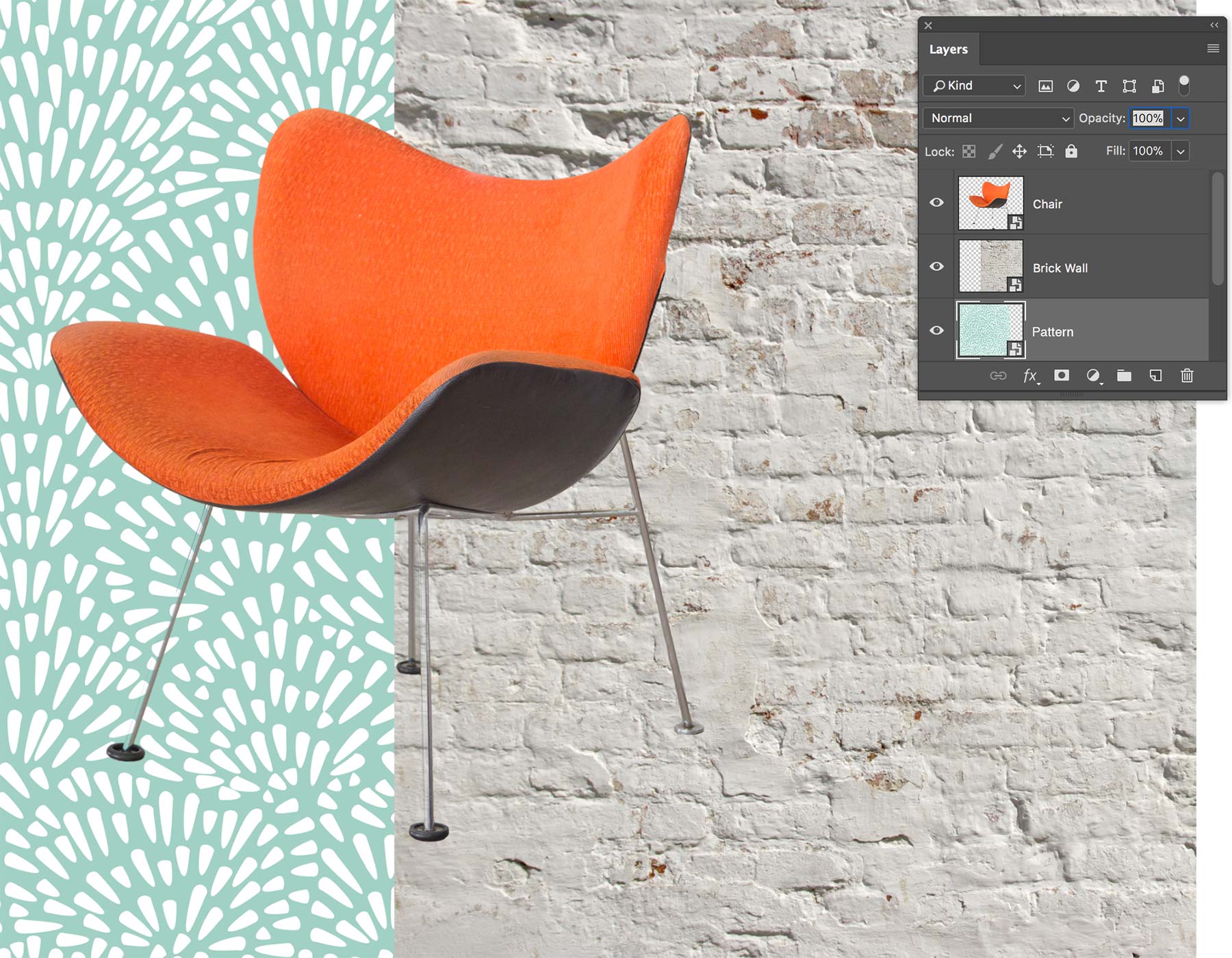
使用填充图层尝试着色
通过使用填充图层给设计元素着色,可以在确定最终效果前,轻松尝试不同的颜色组合。
选择“Brick Wall”(砖墙)图层。点击“Layers”(图层)面板底部的“Fill/Adjustment Layer”(填充/调整图层)图标,然后选择“Solid Color”(纯色)。从显示的拾色器中选择一种颜色。您可以移动圆形选择器来调整颜色,然后点击“OK”(确定)。提示: 拖动彩虹色条上的纵向滑块可查看不同的颜色范围。点击“OK”(确定)。
颜色填充图层会影响下方的所有图层。添加该图层后,您可以自由调整或更改颜色,或将其应用于选定部分,这将在本教程后面进行介绍。

尝试更改选定颜色填充图层的图层混合模式,打造其他效果。从“Layers”(图层)面板顶部的“Blend Mode”(混合模式)菜单中选择“Color”(彩色)。这将应用选定的颜色,您可以看到下方图层中的纹理。您还可以通过拖动“Layers”(图层)面板右上角的“Opacity”(不透明度)滑块,调整颜色填充图层的不透明度。

提示: 编辑原始颜色非常简单——只需双击“Layers”(图层)面板中颜色填充图层的缩略图,在拾色器中选择其他颜色,然后点击“OK”(确定)即可。
重新排列颜色填充图层
现在我们已经选好了颜色,可以尝试一下其他功能。
我们来更改一下图层顺序。如果您在“Layers”(图层)面板中移动颜色填充图层,根据它在图层面板中的位置,将会获得不同的效果。


给“Layers”(图层)面板中的单个图层着色
颜色填充图层默认会影响下方的所有图层。不过,您可以使颜色填充图层仅影响与其相邻的下方图层,无论颜色填充图层位于何处。
在“Layers”(图层)面板中选择颜色填充图层,然后右键单击图层名称(图层缩略图右侧)并选择“Create Clipping Mask”(创建剪贴蒙版)。
这会使“Layers”(图层)面板中的颜色填充图层缩进,表示将只会影响邻近下方的图层。

了解其他类型的填充图层
可以看到,给作品着色非常简单,现在我们来尝试在作品中应用其他类型的颜色和纹理效果。
选择“Pattern”(图案)图层,并点击“Fill/Adjustment Layer”(填充/调整图层)图标。选择“Gradient”(渐变)。这将创建一个渐变填充图层,看上去与颜色填充图层非常类似。在“Gradient”(渐变)菜单中,选择任意一种渐变风格。根据需要更改角度,然后点击“OK”(确定)。最后,我们将渐变填充图层的混合模式更改为“Overlay”(叠加)。

选择性地应用颜色
每个填充图层都包含一个图层蒙版。当图层蒙版为白色时,会将颜色显示或应用到整个图片上。在图层蒙版上添加黑色时,将会隐藏黑色对应部分的颜色。
这里我们选择一个 100% 不透明度的大尺寸柔边笔刷 (1400),将一部分图层蒙版涂抹为黑色。

最后我们来为封面添加标题和副标题。为了在背景中突出副标题,我们在副标题图层下方放置一个矩形,并对矩形图层应用一个深蓝灰色的颜色填充图层。



