Adobe Premiere Pro
Añadir efectos de transición de video perfectos a tu película
Aporta una fluidez constante a tus videos y mantén a tu público enganchado añadiendo transiciones creativas entre escenas. Aprende a aplicar transiciones dinámicas a tus videos con Adobe Premiere Pro para que tu público no pierda el hilo cuando se pase de una escena a la siguiente.
Transiciones de video en Adobe Premiere Pro
Explora distintos tipos de transiciones de video en Adobe Premiere Pro, descubre cómo aplicarlas y personalizarlas, integra transiciones personalizadas de Creative Cloud, agiliza tu proceso de edición con transiciones predeterminadas y obtén respuestas a preguntas comunes en nuestras preguntas frecuentes.
Crear transiciones de video en Premiere Pro
Perfecciona tu capacidad de seleccionar y aplicar transiciones de video en Adobe Premiere Pro para mejorar tu experiencia narrativa.
Tipos de transiciones de video en Premiere Pro
Elige y utiliza la transición de video adecuada para marcar los cambios de escena, mostrar el paso del tiempo, mejorar el ambiente y aumentar el impacto narrativo.
1. Transiciones de fundido:
Haz un fundido gradual a blanco o negro en un clip. Usa esta estrategia para escenas de apertura o cierre y cambios emotivos.
2. Transiciones por disolución:
Haz una fusión suave entre un clip y el siguiente. Esta práctica es ideal para montajes.
3. Transiciones de barrido:
Retira un clip de la pantalla para dar paso al siguiente con patrones horizontales, verticales o circulares. Esta práctica es ideal para cambios dramáticos o nuevos escenarios.
4. Transiciones de efectos especiales:
Utiliza efectos creativos como giros, ampliaciones y distorsiones. Se trata de una estrategia estupenda para secuencias muy enérgicas.
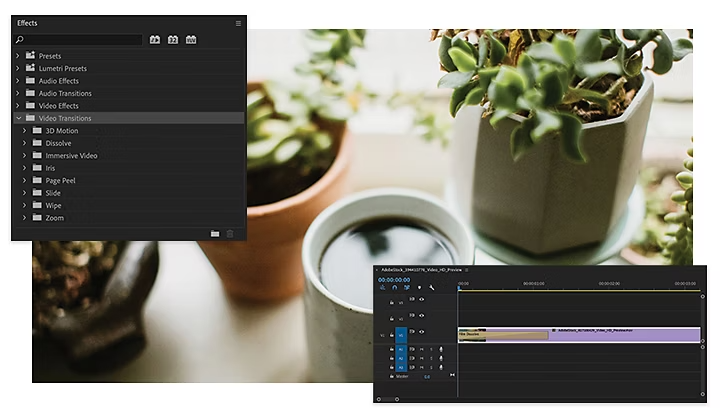
Respeta los márgenes
Los márgenes o fotogramas de reserva son secuencias adicionales al comienzo y el final de los clips, y resultan fundamentales para que las transiciones aplicadas en el proceso de edición sean fluidas. Deja siempre un margen suficiente cuando grabes para tener una mayor flexibilidad y evitar transiciones o cortes abruptos.
Integra transiciones de video personalizadas en Creative Cloud
Accede a más posibilidades con plug-ins de terceros o transiciones personalizadas de After Effects o Photoshop e intégralos en tu editor de video de Adobe con Adobe Video Partner Finder para obtener efectos especializados como transiciones suaves, efectos de líquido o distorsiones.
Cómo utilizar las transiciones de video en Adobe Premiere Pro
1. Abre el panel Efectos desde la pestaña Ventana.
2. Abre la carpeta Transiciones de video y selecciona la transición que quieres aplicar.
3. Arrastra y suelta la transición entre los dos clips entre los que quieres que aparezca.
4. Personaliza la duración y la alineación de la transición desde el panel Controles de efectos.
Echa un vistazo a este tutorial guiado en video para conocer el proceso paso a paso.
Aplicar una transición predeterminada
Para añadir una transición rápidamente, haz clic con el botón derecho entre los dos clips y selecciona Aplicar transición predeterminada. De esta forma, se aplicará un efecto de disolución cruzada que puedes usar para clips de video y pistas de audio.
Aquí tienes algunos consejos para aplicar transiciones de video correctamente:
- Limita el uso de transiciones: evita usar demasiadas transiciones para no distraer al público y que tu video no pierda calidad. Para obtener un buen resultado, aplica solo unas cuantas transiciones en los lugares adecuados.
- Mantén la coherencia: usa transiciones coherentes en tu video para garantizar una experiencia fluida y uniforme a quienes lo vean.
- Aplica transiciones con sentido: utiliza las transiciones de manera estratégica para mejorar la narración. Usa solo aquellas que marquen cambios significativos en la trama en lugar de otras que carezcan de sentido.
