VIDEO
Come estrarre l’audio da un video e separare i file delle tracce
Scopri come usare Adobe Premiere Pro per estrarre l’audio da un video e separare le tracce dal girato.
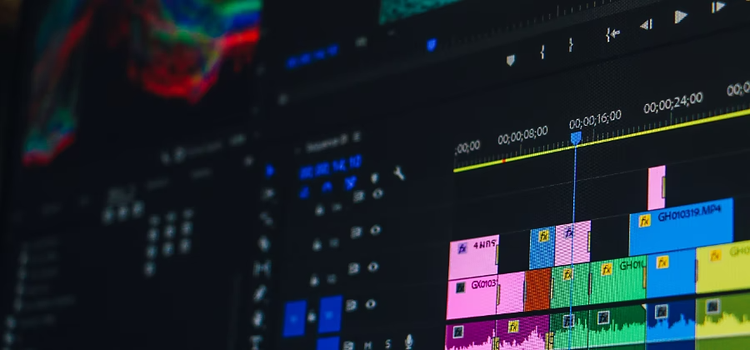
Estrai l’audio da qualsiasi formato video.
I motivi pratici e creativi per cui potresti aver bisogno di estrarre l’audio durante il montaggio video sono tanti: che tu debba convertire l’audio di un video YouTube in un più pratico formato MP3 o doppiare in una lingua diversa, la capacità di rimuovere e scegliere l’audio apre un mondo di possibilità.
Devi estrarre un file audio da un’unica clip o da un intero video? Adobe Premiere Pro possiede gli strumenti necessari per creare e montare clip audio da qualsiasi file video, compresi MP4, AVI, FLV e MPEG. Utilizzare il tuo editor video come convertitore audio semplifica anche il flusso di lavoro. Segui queste semplici istruzioni per estrarre l’audio e creare file MP3 di dimensioni ridotte e tanto altro.
Come estrarre l’audio da un video
Crea un nuovo progetto video in Adobe Premiere Pro.
Avvia Premiere Pro e fai clic su Nuovo progetto nella schermata iniziale oppure scegli File > Nuovo > Progetto dal menu principale. Nella finestra di dialogo Nuovo progetto, assegna un nome al progetto e fai clic su Sfoglia per scegliere dove salvarlo. Al termine, fai clic su OK.
Importa i file multimediali.
Importa il video o le clip da cui vuoi estrarre l’audio in Adobe Premiere Pro. Puoi farlo in diversi modi:
- Scegli Seleziona file > Importa da Browser multimediale.
- Fai clic con il pulsante destro del mouse nel Browser multimediale e seleziona Importa.
- Trascina il file dal Browser multimediale al pannello Progetto.
- Tracina il file dal Browser multimediale alla timeline.
Scegli tra due metodi di estrazione dell’audio.
Una volta trasferito il video o le clip nell’area di lavoro, usa uno dei due modi per estrarre l’audio con Premiere Pro.
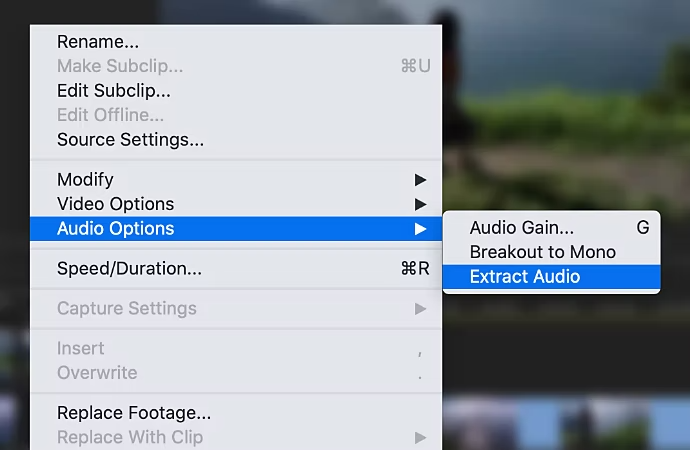
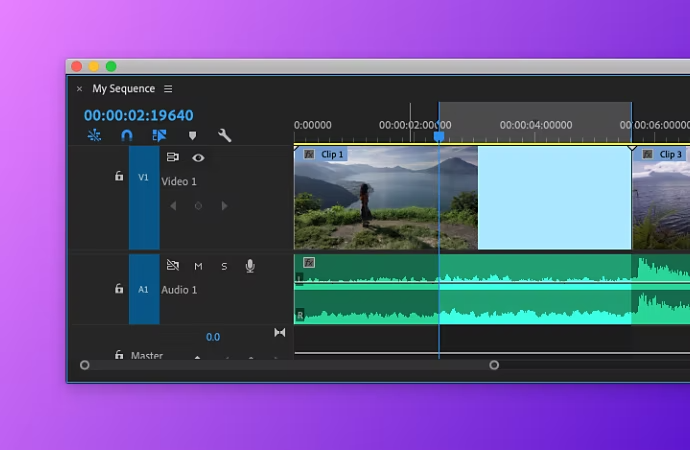
Estrazione diretta dell’audio
Se hai terminato di applicare le modifiche e hai un video finito, puoi estrarre tutto l’audio con pochi semplici clic. Usa la funzione Estrai audio per estrarre l’audio dalle clip video e generare nuove clip audio master in un progetto. In questo modo, l’audio originale delle clip master verrà conservato. Alle clip audio appena estratte verranno applicate tutte le regolazioni di mappatura del canale sorgente, guadagno, velocità, durata e interpretazione del metraggio delle clip master originali.
Nel pannello Progetto in Premiere Pro, seleziona una o più clip che contengono audio. Scegli Clip > Opzioni audio > Estrai audio. Premiere Pro genera nuovi file audio contenenti l’audio estratto e aggiunge anche la dicitura “Estratto” alla fine dei nomi dei file.
Separazione dell’audio dal video ed esportazione
Ci sono situazioni in cui potrebbe interessarti solo una parte dell’audio di un video, come quando vuoi estrarre solo la musica dalla registrazione di un concerto dal vivo, tralasciando tutti i commenti sul palco. In questi casi, puoi scollegare l’audio dal video e modificare la traccia prima di esportarla.
1. Seleziona la clip video contenente l’audio che ti interessa. Noterai che le clip contenenti sia audio che video vengono visualizzate come due tracce, ma collegate. Di conseguenza, tutte le regolazioni o le modifiche apportate a una traccia si riflettono sull’altra. Per scollegarle, seleziona la clip o la serie di clip che ti interessa tenendo premuto il tasto Maiusc, poi fai clic con il pulsante destro del mouse e scegli Scollega dall’elenco a comparsa.
2. Modifica le tue clip. Dato che l’audio digitale è diviso in campioni, anziché in fotogrammi come i video, devi prima sostituire il righello temporale con i campioni audio nel pannello Timeline. Utilizza quindi la testina di riproduzione per creare i punti di attacco e stacco. Assicurati che le tracce audio che desideri esportare non siano disattivate.
3. Esporta l’audio. Scegli File › Esporta › File multimediali. Dopodiché, seleziona il formato audio desiderato: i tipi di file più comuni sono AAC, MP3 o WAV. Puoi regolare la qualità del file nel menu a discesa sottostante. Se non stai lavorando su un’intera sequenza, ma solo su una parte di una clip o un video, il tuo intervallo sorgente sarà Sequenza da attacco a stacco. Se invece stai esportando tutto, assicurati che l’intervallo sorgente sia impostato su Tutta la sequenza. Una volta terminata la configurazione, puoi scegliere una posizione per il file e fare clic su Esporta per convertire l’audio in un file MP3 o in qualsiasi formato di output selezionato.
Seguendo questi passaggi, puoi usare Premiere Pro per creare nuovi file audio da condividere, riprodurre con qualsiasi lettore multimediale o riutilizzare in diverse app o progetti con la massima flessibilità in termini di formato e qualità.
Domande frequenti
Come estrarre l’audio da un video in modo semplice?
Dopo aver creato il tuo progetto e importato i file multimediali, puoi estrarre l’audio direttamente in Premier Pro seguendo questi passaggi:
- Nel pannello Progetto in Premiere Pro, seleziona una o più clip che contengono audio.
- Scegli Clip > Opzioni audio > Estrai audio.
Puoi anche separare l’audio dal video ed esportarlo:
- Seleziona la clip video contenente l’audio che ti interessa.
- Modifica le tue clip.
- Esporta l’audio facendo clic su Scegli File > Esporta > File multimediali.
