Tutte le applicazioni Creative Cloud
CHF 65.95/mese
Accedi a Photoshop e all’intera raccolta di app creative su PC e dispositivi mobili. Scopri di più
Usare Adobe Photoshop per aggiungere o eliminare oggetti dalle foto è un’abilità fondamentale, ma i risultati possono essere tutt’altro che elementari. Guarda come l’artista visivo Gabriel Isak crea immagini astratte e surreali aggiungendo, spostando e rimuovendo elementi nelle sue foto.

Gabriel Isak vive in Svezia ed è un artista visivo che incentra la sua attività su temi riguardanti la psicologia e il sogno. Ha conseguito la laurea in fotografia presso la Academy of Art di San Francisco e da allora ha esposto i suoi lavori in tutto il mondo.

Osserva per un minuto il processo con cui Gabriel Isak aggiunge ed elimina oggetti in Photoshop con i seguenti passaggi.
Puoi usare queste immagini di esempio oppure esercitati con le tue foto.
Passaggio 1: Aggiungi un tocco di mistero con lo strumento Toppa
Isak ha voluto dare un alone di mistero alla sua foto eliminando le orme. Per farlo, ha delineato l’area delle orme con lo strumento Toppa, selezionando Origine nella barra delle opzioni. Poi ha spostato quella selezione in un’area da cui campionare la sabbia sostitutiva e ha ripetuto questo passaggio finché tutte le orme non sono scomparse.

Per bilanciare la composizione, Isak ha scelto lo strumento Taglierina, impostandolo su Senza vincoli nella barra delle opzioni e lo ha trascinato per estendere l’area di lavoro verso destra. Poi ha usato lo strumento Selezione rettangolare per selezionare l’area di lavoro appena creata.
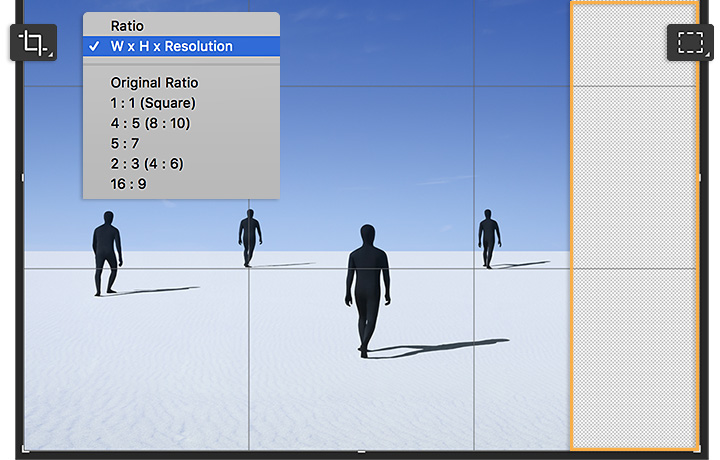
Isak ha scelto Modifica > Riempimento in base al contenuto per riempire lo spazio vuoto, assicurandosi che l’area di campionamento evidenziasse l’area originale dell’immagine. Quando esegui questa operazione, controlla l’anteprima per verificare che lo spazio vuoto sarà riempito correttamente prima di fare clic su OK.
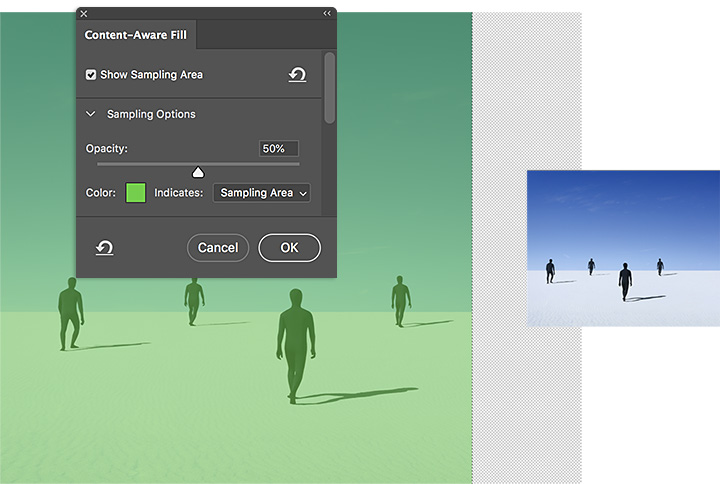
In seguito Isak ha aggiunto un’altra persona alla composizione. Ha aperto il documento di Photoshop con la sagoma singola e ha scelto Seleziona > Intervallo colori. Ha selezionato l’icona del contagocce Aggiungi al campione, poi ha fatto clic sulla sagoma della persona e sulla sua ombra per selezionarle entrambe. Con lo strumento Sposta ha aggiunto la selezione all’immagine originale, trascinandola sulla scheda dell’altro file e tenendola premuta per alcuni secondi finché quel file non è apparso in primo piano. Poi ha spostato la selezione in posizione.
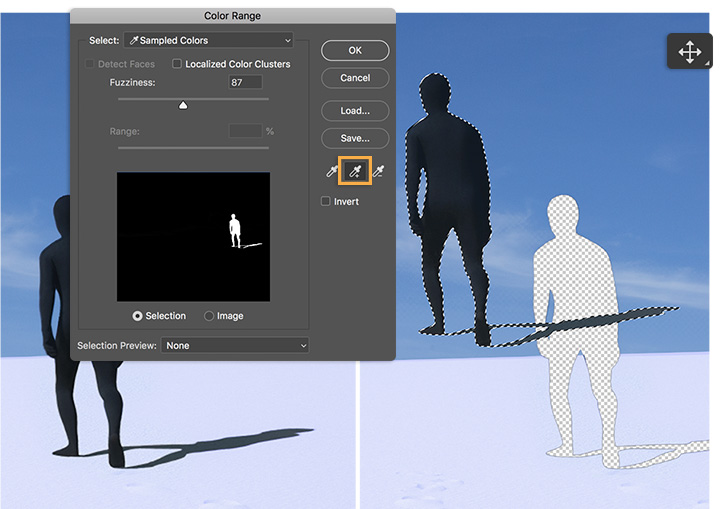
Isak ha trascinato la sagoma in posizione e l’ha riadattata alla prospettiva della scena usando gli strumenti di trasformazione.
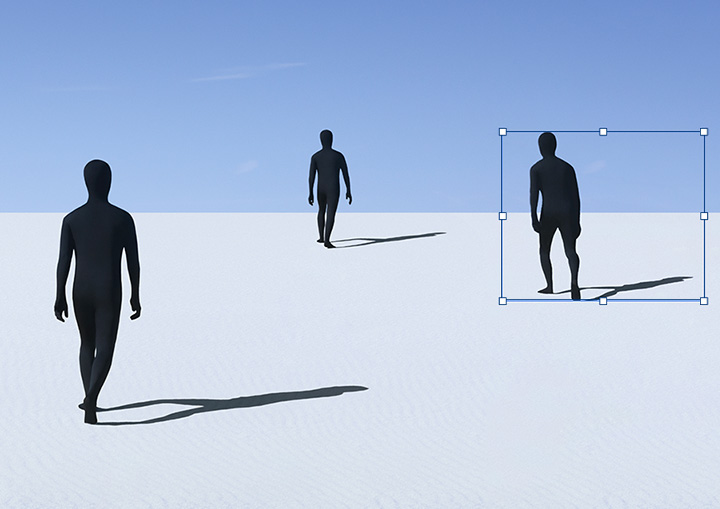
Prova ad aggiungere ed eliminare oggetti dalle foto per giocare con il bilanciamento e la prospettiva.

Nota: i file di progetto inclusi in questa esercitazione possono essere utilizzati solo per fare pratica.
Crea splendide immagini con i pennelli Photoshop, il riempimento in base al contenuto, gli effetti fotografici, i filtri neurali, la funzionalità di sostituzione del cielo e molti altri strumenti scelti dai fotografi.
Esplora la famiglia di app Photoshop.
Come aggiungere sfondi bokeh alle fotografie.
Impara tutti i segreti del meraviglioso effetto di sfocatura, che darà alle tue foto un tocco davvero straordinario.
Unisci il testo distorto con le tue immagini per una finitura 3D che realizzerà un incredibile effetto subacqueo.
Come allestire uno studio di registrazione domestico.
Esplora le regole di base per creare uno spazio in casa che ti consenta di registrare audio di alta qualità.
Unisci il testo distorto con le tue immagini per una finitura 3D che realizzerà un incredibile effetto subacqueo.
CHF 25.95/mese
Accedi a Photoshop per desktop e iPad tramite Creative Cloud.
CHF 65.95/mese
Accedi a Photoshop e all’intera raccolta di app creative su PC e dispositivi mobili. Scopri di più
.../mese
Risparmia più del 65% su oltre 20 app Creative Cloud, tra cui Photoshop. Scopri di più
CHF 38.90/mese
Accedi a Photoshop e a più di 20 app Creative Cloud, oltre a funzionalità aziendali esclusive.
Prodotti inclusi | Scopri di più