Fotografia
Come ottenere immagini pixelate con effetto mosaico o sfocatura
Utilizza l’effetto pixel in Adobe Photoshop per realizzare uno stile a 8 bit o per sfocare.
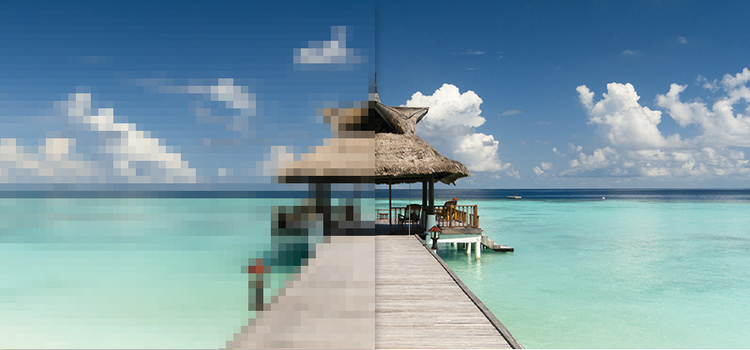
Fotografia
Utilizza l’effetto pixel in Adobe Photoshop per realizzare uno stile a 8 bit o per sfocare.
I pixel sono la base delle immagini digitali. Generalmente, sono elementi che si fondono facilmente, ma, quando non succede, l’“effetto pixel” è ben visibile. Puoi utilizzare Adobe Photoshop per realizzare un effetto pixel su un’immagine di proposito. Inizia con un filtro avanzato e poi:
Per comprendere l’effetto pixel è utile conoscere il modo in cui si uniscono i pixel per formare immagini digitali. La maggior parte dei file di immagine, come JPG, PNG e GIF sono file bitmap. In altre parole, sono mappe di bit, fondamentalmente griglie di pixel che si mescolano in maniera uniforme per formare le immagini. Un pixel è il quadratino più piccolo di tonalità, saturazione e luce (HSL) che compone la griglia di un’immagine digitale.
L’effetto pixel si verifica quando i pixel diventano visibili a occhio nudo e non si amalgamano perfettamente nella foto. Puoi ottenere un effetto pixel per sbaglio, ad esempio se ingrandisci troppo un’immagine rispetto alla sua risoluzione, ma puoi anche creare risultati fantastici applicando intenzionalmente questo effetto su un’immagine. Infatti, dalla nostalgia per i videogiochi degli esordi si è creato un intero genere di pixel art.
Indipendentemente dalla qualità della foto o dalle dimensioni delle immagini di partenza, potrai creare rapidamente la pixel art applicando l’effetto pixel sulla tua foto.
Inoltre, puoi utilizzare questo effetto solo su una parte dell’immagine, per oscurare il volto di qualcuno, un logo, un indirizzo o un’informazione sensibile.

Segui questi passaggi per applicare l’effetto pixel a una foto:
1. Apri la tua foto.
Seleziona il file su cui desideri applicare l’effetto pixel in Photoshop.
2. Trasforma la tua foto in un oggetto avanzato.
Crea un filtro avanzato. Seleziona la voce Filtro dal menu in alto e fai clic su Converti per filtri avanzati. Puoi aggiungere, rimuovere, regolare o nascondere i filtri avanzati in modo tale da evitare di rendere irreparabili eventuali modifiche (in questo modo potrai rimuovere facilmente le modifiche alla foto originale e iniziare daccapo).
3. Applica l’effetto pixel sull’immagine.
Nel menu in alto, seleziona Filtri › Effetto pixel › Mosaico. Il filtro Mosaico ridisegna i pixel come blocchi di colore. Puoi anche esplorare altri filtri a effetto pixel come Effetto punti, che trasforma il livello in punti sparsi in ordine casuale come un dipinto puntinista.
4. Seleziona il livello dell’effetto pixel.
Se vuoi modificare le dimensioni dei pixel della foto, sposta il cursore nella finestra di anteprima, a destra per aumentarle e a sinistra per diminuirle. Puoi ingrandire e ridurre lo zoom dell’immagine in miniatura nella finestra dell’anteprima per scoprire l’aspetto finito dell’effetto pixel.
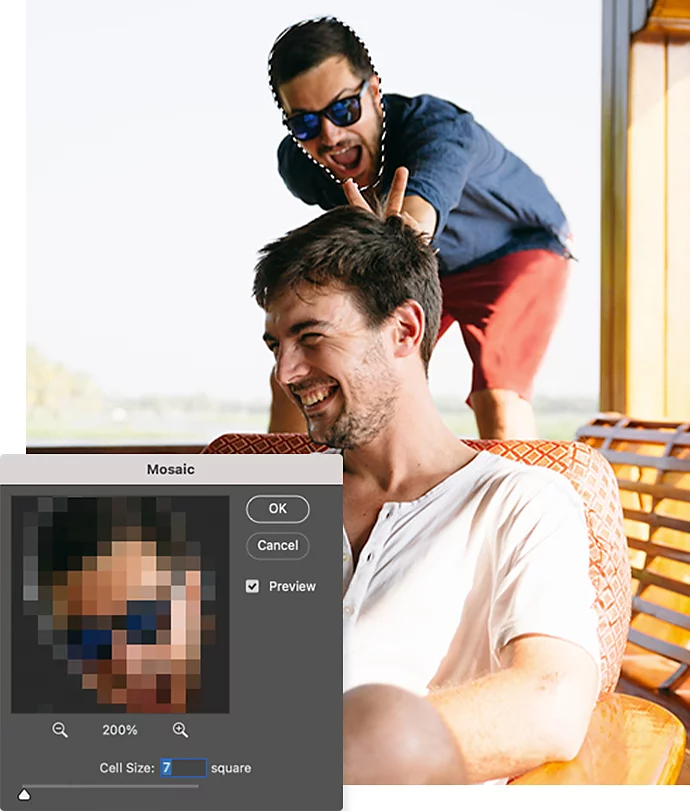
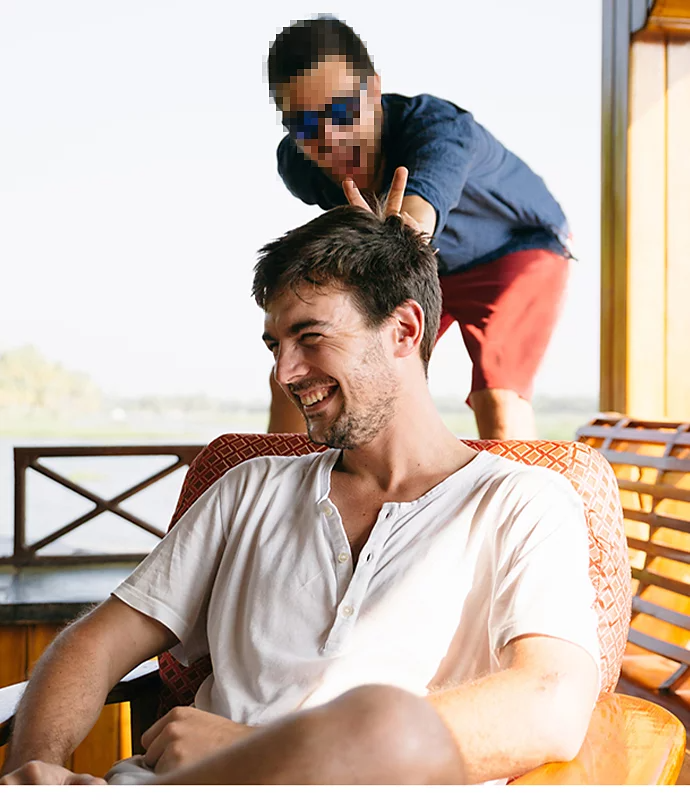
Per applicare l’effetto pixel solo su una parte dell’immagine, crea una maschera e applica il filtro in maniera selettiva:
1. Lavora nel tuo Filtro avanzato.
Dopo aver seguito i passaggi da 1 a 3 sopra, fai clic su OK. Fai clic sul rettangolo Filtri avanzati nel pannello Livelli.
2. Seleziona il tuo strumento.
Scegli lo strumento Gomma per rimuovere piccole sezioni di effetto pixel. In alternativa, opta per gli strumenti Selezione o Lazo per rimuovere sezioni più ampie di effetto pixel.
3. Rimuovi l’effetto pixel.
Utilizza la Gomma sull'area in cui non vuoi applicare l’effetto. In alternativa, seleziona aree più ampie con gli strumenti Selezione o Lazo, quindi premi il tasto Elimina per rimuovere l’effetto.
1. Seleziona il tuo soggetto.
Dal menu in alto, fai clic su Seleziona › Soggetto.
2. Inverti la selezione.
Vai indietro sul menu in alto e fai clic su Seleziona › Inverso per applicarlo allo sfondo.
3. Applica l’effetto pixel sulla zona.
Nel menu in alto, seleziona Filtri › Effetto pixel › Mosaico.
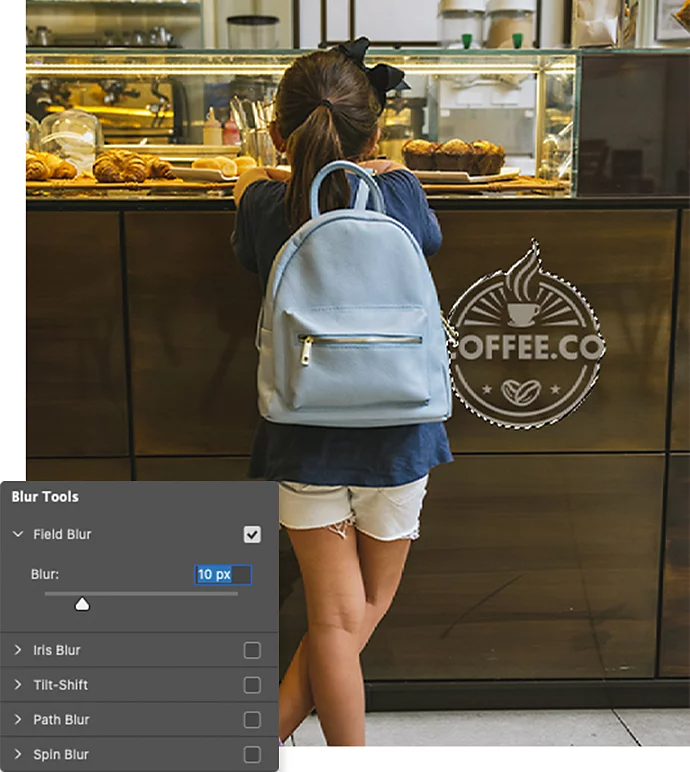

Se l’effetto pixel non ti offre l’aspetto desiderato, puoi provare uno dei tantissimi effetti di sfocatura di Photoshop.
Sia che tu voglia far sembrare una foto come un videogioco degli anni ’80, come un mosaico o come un dipinto puntinista o che tu voglia sfocare una zona per rispettare la privacy di qualcuno, troverai diversi modi per ottenere ciò che desideri in Photoshop. Per trovare altri spunti di ispirazione sull’effetto pixel, dai un’occhiata alla pixel art su Behance. Quindi, inizia con una foto normale e scopri quello che può diventare.
Based on your location, we think you may prefer the United States website, where you'll get regional content, offerings, and pricing.