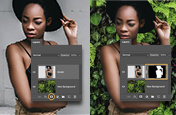Impara a unire più foto per creare un'immagine d'effetto.
Scopri diversi metodi per creare una nuova immagine straordinaria combinando più file in Adobe Photoshop.

Libera la creatività con una combinazione di foto.
Un editor fotografico avanzato come Adobe Photoshop ti offre tanti modi diversi per combinare più immagini tra loro e creare una nuova composizione di grande impatto. Da semplici progetti di layout a composizioni complesse che utilizzano molte immagini per creare qualcosa di originale, l'unico limite alla combinazione delle immagini è la tua immaginazione.
Combina le immagini in un layout.
Hai bisogno di presentare le foto su una doppia pagina per un libro? Con Photoshop puoi creare un layout collage accattivante in pochi semplici passaggi.

Scegli la prima immagine.
Scegli l’immagine che vorresti usare come sfondo.

Scegli le dimensioni del layout.
Crea un nuovo file delle dimensioni desiderate e imposta il colore di sfondo trasparente.

Imposta lo sfondo.
Trascina e rilascia l’immagine di sfondo sul layout. Verifica che il pulsante Mantieni proporzioni (icona di collegamento) sia selezionato per mantenere invariate le proporzioni originali dell’immagine mentre la ridimensioni.

Aggiungi altre foto.
Inserisci altre foto nel tuo layout aggiungendo i file con la stessa procedura.

Progetta il layout.
Disponi le foto a tuo piacimento, utilizzando il pannello Livelli per spostare le immagini davanti o dietro alle altre.
Guarda questo tutorial rapido per saperne di più su questo processo e inizia a progettare eleganti layout fotografici. Ricorda che se il tuo obiettivo finale è la stampa, dovrai lavorare con un file in formato TIFF a risoluzione più alta e stamparlo come file PDF. Se il tuo layout è pensato per l'uso online, i formati di immagine JPG e BMP sono la scelta ideale perché hanno dimensioni più adatte al web.
Aggiungi un effetto di doppia esposizione.
Un altro metodo rapido per combinare due foto è creare una splendida immagine a doppia esposizione. Con le regolazioni nel pannello Livelli, puoi utilizzare diversi metodi di fusione, come Sovrapponi, Luce soffusa o Scolora, per unire la foto di un paesaggio con il ritratto di una persona o di un animale. Segui i passaggi di questo tutorial per combinare le immagini in questo modo interessante.

Crea immagini composite con l'aiuto degli strumenti di selezione.
Un'immagine composita nasce dall’unione di diverse foto o immagini. In Adobe Photoshop, puoi utilizzare gli strumenti di selezione per isolare determinati elementi di molte foto, come edifici, persone e nuvole, e poi aggiungerli alla tua prima immagine, combinandoli in un'unica composizione straordinaria. Può sembrare complesso, ma grazie allo Strumento selezione oggetto in Photoshop e a funzioni come Seleziona soggetto, Selezione rapida e Bacchetta magica, isolare una parte di un'immagine è facilissimo.

Strumento Selezione oggetto.
Se devi selezionare un solo oggetto o parte di un oggetto in un'immagine che ne contiene diversi, lo strumento Selezione oggetto fa proprio al caso tuo. Puoi utilizzarlo in modalità rettangolare o lazo per disegnare una selezione attorno all'oggetto: lo strumento provvederà a ritagliarla automaticamente per te. A quel punto, potrai rimuovere l'oggetto e aggiungerlo a un'altra immagine.

Opzione Seleziona soggetto.
Lo strumento Seleziona soggetto funziona in modo simile all’opzione Selezione oggetto. Usalo quando il tuo scopo è selezionare il soggetto più importante all’interno di un'immagine: identificherà la persona, l'animale o il veicolo principale e lo selezionerà automaticamente per te.

Selezione rapida.
Lo strumento Selezione rapida consente di utilizzare un pennello rotondo per “dipingere” una selezione specifica. È l’ideale per selezionare oggetti con un pattern complesso o una porzione di un'immagine non chiaramente definita come singolo oggetto.

Bacchetta magica.
Con lo strumento Bacchetta magica, puoi selezionare facilmente le immagini da aree colorate in modo uniforme. Una volta specificato un intervallo di colori, la Bacchetta magica ti aiuterà a selezionare e rimuovere quelle aree dell'immagine.
Migliora il tuo flusso di lavoro con le selezioni dall'area di lavoro Seleziona e maschera in Photoshop, che ti consente di gestire facilmente e regolare in modo preciso le tue selezioni. Quando esci dall'area di lavoro e torni in Photoshop, puoi regolare la tonalità e la saturazione delle selezioni per far risaltare il soggetto in un'immagine, e questa è solo una delle tante operazioni possibili.
Anche spostare i livelli tra le immagini è semplicissimo. Photoshop ora ti consente di copiare un livello e incollarlo facilmente in un nuovo file immagine. Puoi esplorare tanti altri modi per combinare le immagini usando questi strumenti, dalle operazioni sulle texture all’aggiunta di immagini con una maschera di livello. Scopri anche come questi metodi possono aiutarti a scambiare i volti in una foto di gruppo per migliorarla: le possibilità di applicazione di questi strumenti sono infinite.
Potrebbero interessarti anche questi articoli…
L’affascinante mondo della fotografia di moda.
Scopri cosa rende unici i servizi fotografici di moda e come creare scatti straordinari che influenzano la cultura.
Come rimuovere lo sfondo da un'immagine in Adobe Photoshop.
Scopri come ritagliare in modo preciso un soggetto per sostituire un'immagine di sfondo poco interessante con una di grande risalto.
Crea un effetto di doppia esposizione.
Combina due foto per ottenere un risultato davvero indimenticabile.
Ritaglia i file video in modo semplice e gratuito.
Scopri come ritagliare e ridimensionare le tue clip video migliori in base alle proporzioni desiderate.