Fotografia
Come aggiungere una sfocatura a una foto in Adobe Photoshop
Scopri le tecniche per creare un effetto sfocato in un’area specifica di una foto e dare movimento alle immagini statiche in Adobe Photoshop.

Fotografia
Scopri le tecniche per creare un effetto sfocato in un’area specifica di una foto e dare movimento alle immagini statiche in Adobe Photoshop.
Aggiungi una sfocatura a una foto per far risaltare i soggetti, amplificare il movimento e inserire altri elementi artistici. Uno sfondo sfocato o una sfocatura radiale in un’immagine può imitare l’aspetto di una messa a fuoco alta in una profondità di campo ridotta. Puoi anche aggiungere una sfocatura lineare per imitare l’effetto miniatura oppure usare l’effetto mosso per aggiungere movimento a un oggetto statico.

Aggiungi l’effetto sfocato con un pennello.
Attenua alcune aree e metti in risalto il soggetto applicando l'effetto sfocato con il tuo pennello preferito. Seleziona lo strumento Sfoca in Photoshop, scegli la punta e la durezza e trascinalo sui punti che vuoi sfumare. Puoi fare lo stesso con Lightroom.
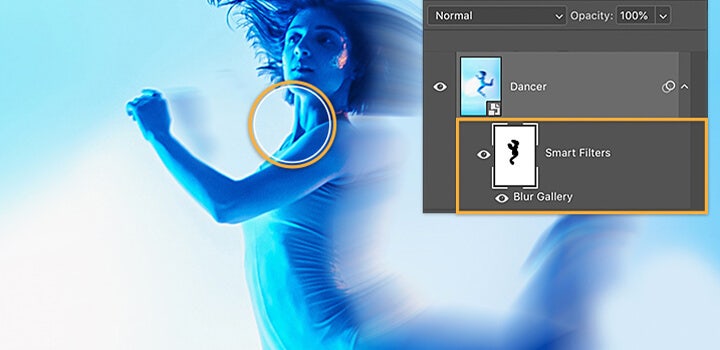
Crea movimento con l’effetto mosso.
In una fotografia puoi dare un effetto di movimento a un oggetto o a una persona statica con il filtro direzionale Sfocatura tracciato. Scopri come l’art director Kathleen Martin aggiunge un effetto mosso e rende le foto più intense con i filtri di sfocatura.
Scopri come creare una sfocatura radiale intorno a un punto focale specifico applicando l’effetto Sfocatura diaframma con Photoshop. Seleziona un’area da tenere a fuoco e regola la quantità e il gradiente della sfocatura.
1. In Photoshop vai su Filtro > Galleria sfocatura e seleziona Sfocatura diaframma.
2. Fai clic sulla puntina al centro dell’anello e posizionala sul punto focale.
3. Fai clic per allungare l’ellissi o trascina la linea esterna per ridimensionare l’area di sfocatura.
4. Fai clic e trascina i puntini nell’anteprima per regolare le dimensioni dell’area di transizione della sfocatura.
5. Regola il quadrante rotondo della sfocatura per controllare la quantità di sfocatura applicata.
6. Al termine, premi Invio o fai clic su OK nella parte superiore della finestra Galleria sfocatura.
Dai sfogo alla tua creatività usando l’effetto sfocato come strumento per creare un’immagine composita o trasformare le foto in palette di colori.
La sfocatura radiale o direzionale può essere utilizzata per unire immagini composite in Photoshop. Usa la sfocatura radiale per aggiungere movimento oppure aggiungi una texture per ridurre il rumore sullo sfondo.
Guarda il tutorial di Julieanne Kost per scoprire come ha realizzato la sua opera d’arte Colors of Place, facendo un uso creativo dello strumento Sfocatura di Photoshop per distillare le palette di colori di foto in serie.
Saper sfocare un’immagine non solo ottimizza l’aspetto di una foto, ma può anche aprire nuove porte alla tua creatività. Prova i vari effetti di sfocatura disponibili in Photoshop e scopri gli straordinari risultati che puoi ottenere.
Based on your location, we think you may prefer the United States website, where you'll get regional content, offerings, and pricing.