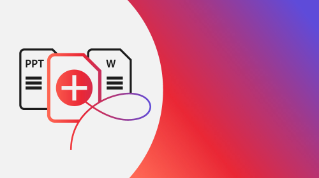TUTORIAL-ARTIKEL
Anfänger
3 Min.
PDF-Datei ausfüllen und unterzeichnen oder eine elektronische Unterschrift einholen.
Fülle ein unformatiertes Dokument aus, unterzeichne es, oder hole eine elektronische Unterschrift von einer anderen Person ein.

Das Werkzeug Ausfüllen und unterschreiben eignet sich für alle, die Dokumente weitergeben und empfangen – ob Unternehmen oder Einzelpersonen. Du kannst damit ein Dokument digital ausfüllen, das keine elektronisch definierten Formularfelder enthält. Meistens handelt es sich dabei um gedruckte PDF-Formulare. Mit einfachen Formularwerkzeugen kannst du Felder in ein vorhandenes PDF-Dokument einfügen, die das Ausfüllen umfangreicher Formulare einfacher machen. Du hast auch die Möglichkeit, Verträge zu unterschreiben – durch Einfügen eines Signaturstempels mit Adobe Sign.

„Ausfüllen und unterschreiben“ aufrufen.
Das Werkzeug Ausfüllen und unterschreiben in Acrobat kann mit drei verschiedenen Methoden aufgerufen werden:
Klicke rechts im Werkzeugbereich auf Ausfüllen und unterschreiben.
Wenn das Werkzeug Ausfüllen und unterschreiben nicht im Menü angezeigt wird, scrolle nach unten, und klicke auf Mehr Werkzeuge. Scrolle nach unten bis zur Gruppe Formulare und Signaturen, und klicke unter Ausfüllen und unterschreiben auf Hinzufügen.
Alternativ kannst du Ausfüllen und unterschreiben über die Registerkarte Werkzeuge aufrufen.

Ausfüllen und unterzeichnen.
Die Funktion Ausfüllen und unterschreiben ist sehr nützlich, wenn du eine einfache PDF-Datei mit Platz für eine händische Unterschrift erhältst. Der Assistent für Formularfelder kann in Dokumenten, die von Dritten erstellt wurden, manchmal nicht ausgeführt werden. Mit Ausfüllen und unterschreiben kannst du ein Formular einfach unterschreiben, ohne weitere Veränderungen vorzunehmen.
Sobald du Ausfüllen und unterschreiben ausgewählt hast, kannst du per Klick an einer beliebigen Stelle ein Textfeld hinzufügen. Beim Tippen werden automatisch deine persönlichen Daten basierend auf deinem Computer-Profil eingefügt. Mit den Indikatoren für kleinen und großen Text kannst du deinen Text an die Schriftgröße im Dokument anpassen.
Wo nötig, kannst du Kreuze, Häkchen, Linien, Punkte oder Kreise einfügen.
Um deine Unterschrift oder Initialen einzufügen, klickst du an der gewünschten Stelle auf das Dokument.

Unterschrift hinzufügen.
Um ein Formular elektronisch zu unterzeichnen – statt es auszudrucken und händisch zu unterschreiben –, klicke oben auf der Werkzeugleiste auf Selbst signieren und Unterschrift hinzufügen. Acrobat stellt drei Optionen zur Auswahl:
Tippen: Gib deinen Namen ein, und wähle eine Schriftart aus.
Zeichnen: Schreibe deinen Namen mit der Maus.
Bild: Lade ein gespeichertes Bild deiner Unterschrift hoch.

Eine Unterschrift anfordern.
Du kannst Unterschriften von einzelnen Personen oder einer Gruppe von Personen anfordern. Wenn du die Option „Signaturen anfragen“ wählst, leitet Ausfüllen und unterschreiben dich an Adobe Sign weiter, wo du die E-Mail-Adressen der Empfänger und eines oder mehrere Dokumente zur Unterzeichnung hinzufügen kannst. Nach dem Start von Adobe Sign kannst du den Bereich für die Unterschrift festlegen. Hier unterzeichnen die Empfänger später über Ausfüllen und unterschreiben.

Eine Kopie speichern oder versenden.
Es kann vorkommen, dass du eine schreibgeschützte Kopie für dich selbst speichern oder jemand anderem eine Kopie bereitstellen willst.
Klicke zuerst auf Ausfüllen und unterschreiben und dann rechts oben auf Weiter.
Wähle Als schreibgeschützte Kopie speichern, und klicke auf Weiter.
Du wirst an Adobe Sign weitergeleitet, wo du Eine Kopie senden oder Einen Link erhalten auswählen kannst.
Das Acrobat-Werkzeug Ausfüllen und unterschreiben und Adobe Sign bieten dir Flexibilität bei allen Dokumenten-Workflows, egal ob privat oder geschäftlich.