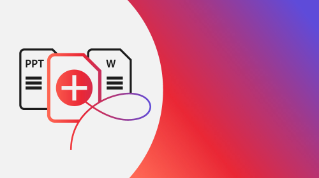TUTORIAL-ARTIKEL
Anfänger
3 Min.
PDF-Dokumente mit Kommentaren und Markierungen versehen oder zur Abstimmung freigeben.
Füge Anmerkungen und Markierungen zu einem PDF-Dokument hinzu, und hole Feedback von anderen ein.

Die Kommentierungswerkzeuge in Acrobat ähneln Werkzeugen in anderen Programmen zur Textverarbeitung. Klicke rechts im Werkzeugbereich auf Kommentieren. Dadurch werden die Werkzeuge zur Kommentierung und Markierung eingeblendet, mit denen du Feedback abgeben kannst.

Kommentieren.
Mit den Werkzeugen für Textanmerkungen kannst du deine Korrekturen und Vorschläge klar und eindeutig vermitteln. Diese Werkzeuge umfassen vertraute Optionen, zum Beispiel zum Einfügen oder Durchstreichen von Text. Jedes Werkzeug ist auf einen bestimmten Zweck ausgerichtet, sodass du deine Änderungswünsche leicht verständlich zum Ausdruck bringen kannst.
Text durchstreichen: Damit kannst du Text durchstreichen und einen Kommentar hinzufügen.
Text unterstreichen: Mit diesem Werkzeug kannst du Text unterstreichen und einen Kommentar hinzufügen.
Notiz zum Ersetzen des Textes: Der Text wird mit einer blauen Linie durchgestrichen. Im Kommentarfeld kannst du den neuen Text eingeben.
Text an Cursorposition einfügen: Mit diesem Werkzeug platzierst du eine Einfügemarke an der gewünschten Position. Im Kommentarfeld kannst du den einzufügenden Text eingeben.
Textkommentar hinzufügen: Klicke an der gewünschten Stelle in das PDF-Dokument, um einen Textkommentar direkt dort einzugeben. Du kannst auch Schriftart, Größe und Farbe ändern.

Dein Feedback abgeben.
Mit den Kommentierungswerkzeugen lassen sich Inhalte mit Anmerkungen versehen, hervorheben, genehmigen oder ablehnen. Du kannst auch den Überprüfungsverlauf zusammen mit Informationen zum Autor verfolgen.
Mit Notiz hinzufügen fügst du eine Anmerkung hinzu, die durch Klicken aktiviert wird oder rechts auf der Kommentarleiste geöffnet wird. Dort siehst du bei jeder Anmerkung rechts oben drei Punkte. Dabei handelt es sich um ein Menü, das weitere Optionen zum Bearbeiten des Kommentars bietet. Mit Status festlegen kannst du den Fortschritt der Änderungswünsche prüfen: akzeptiert, abgebrochen, beendet oder abgelehnt. Unter Eigenschaften lässt sich das Erscheinungsbild des Symbols für Notizen ändern, zum Beispiel Farbe, Form und Deckkraft. Im Überprüfungsverlauf werden Änderungen am Status des Kommentars angezeigt.
Tipp: Um Text schnell zu kommentieren, mache einfach einen Rechtsklick bzw. Ctrl-Klick auf die entsprechende Stelle, und wähle Notiz hinzufügen.
Tipp: Über das Notizmenü mit den drei Punkten kannst du ein Häkchen hinzufügen, um die Notiz als erledigt zu markieren, oder ihren Status ändern.
Mit dem Werkzeug Text hervorheben bist du vermutlich schon vertraut. In Acrobat bietet das Werkzeug zusätzliche Möglichkeiten: Du kannst zum Beispiel deine Hervorhebung in einem Kommentar erklären oder den Status festlegen. Unter Eigenschaften lassen sich Farbe und Deckkraft ändern, sodass sich deine Hervorhebungen von anderen unterscheiden.
Tipp: Um mehrere Elemente hintereinander hervorzuheben, verwende das Werkzeug Text hervorheben in Kombination mit Werkzeugauswahl beibehalten.
Mit dem Werkzeug Stempel hinzufügen kannst du aus mehreren vordefinierten oder dynamischen Stempeln auswählen. Dynamische Stempel zeigen das Datum, die Uhrzeit und den Namen des Beitragenden an. Mit den Pfeilsymbolen unter Hier unterschreiben kannst du auf die Stelle verweisen, an der Empfänger ihre Initialen eingeben oder unterschreiben sollen. Die geschäftlichen Stempel umfassen Genehmigt, Entwurf und Vertraulich. Du kannst sogar benutzerdefinierte Stempel erstellen.
Überprüfungen verfolgen und Kommentare erfassen.
Wenn du dein PDF-Dokument über die Funktion Zur Überprüfung senden (macOS: Zum Kommentieren senden) verteilt hast, werden die Kommentare jedes Prüfers automatisch hinzugefügt. Bei der Konsolidierung der Kommentare werden auch der Name des jeweiligen Prüfers und der Zeitstempel angegeben. Du kannst jederzeit Personen hinzufügen, Termine festlegen und Erinnerungen verschicken. So verlierst du nie den Überblick beim Kommentieren, Einholen von Feedback und Verfolgen der Überprüfung.
Wenn mehrere Prüfer ihr Feedback per E-Mail oder in handgeschriebenen Notizen übermitteln, kann die Abstimmung schwierig und unübersichtlich werden. Acrobat bietet leicht verständliche Werkzeuge, mit denen Kommentare und Markierungen in einem zentralen Dokument erfasst werden.