VIDEO.
Videos mit Adobe Media Encoder und Adobe Premiere Pro konvertieren.
Mit Adobe Media Encoder oder Adobe Premiere Pro kannst du Videos in jedes Dateiformat umwandeln. Entdecke die Unterschiede zwischen den beiden Programmen, und wähle dann das passende für dein Projekt aus.
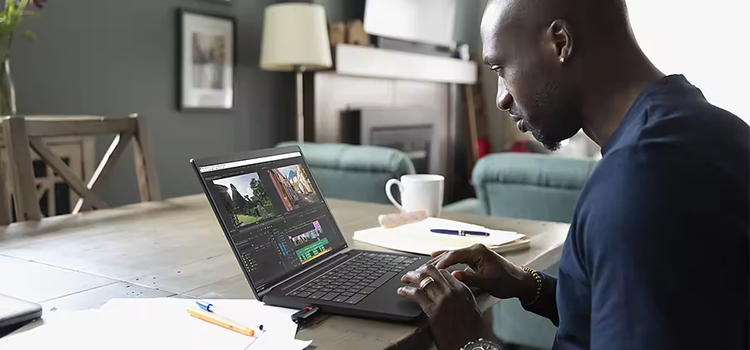

Konvertiere deine Videodateien mit Media Encoder.
Im Gegensatz zu speziellen Tools für Videobearbeitung, die zusätzlich Funktionen zur Konvertierung bieten, wurde Adobe Media Encoder ausschließlich für das Umwandeln und Exportieren von Footage in verschiedene Videoformate konzipiert. Media Encoder ist ein starkes Tool, das große Videodateien problemlos verarbeiten kann. Gleichzeitig ist es so leichtgewichtig, dass du in einem anderen Programm wie Adobe Premiere Pro oder Adobe After Effects weiterarbeiten kannst, während die Konvertierung im Hintergrund läuft. Mit einem System zur übersichtlichen Organisation von Ordnern, der Möglichkeit zur Verwendung von Vorgaben und der Stapelverarbeitung macht Media Encoder die Codierung deiner Dateien schnell und einfach.
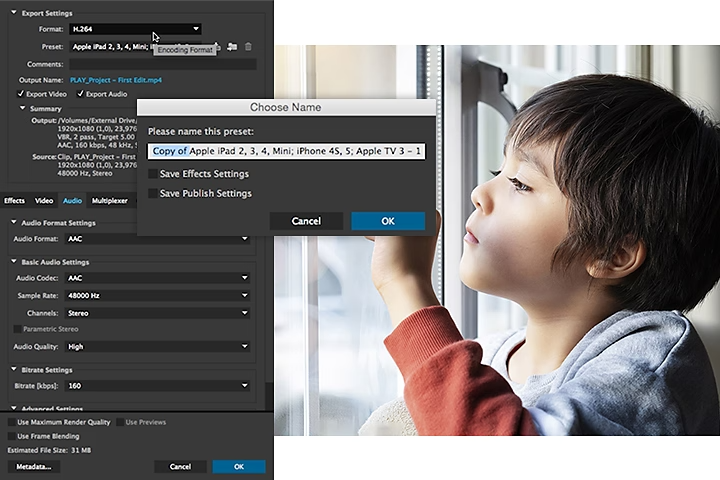
So konvertierst du Videos mit Media Encoder.
1. Wähle „Datei > Quelle hinzufügen“, oder klicke im Bedienfeld „Warteschlange“ links oben auf das Pluszeichen (+).
2. Wähle eine Datei aus, und füge sie zur Warteschlange hinzu.
3. Wähle eine Vorgabe für den Export, oder lege eigene Einstellungen fest.
4. Klicke auf die Ausgabedatei, um den Ausgabepfad zu definieren, und ändere den Dateinamen.
5. Klicke auf „Warteschlange starten“.
In diesem Video-Tutorial wird der Vorgang Schritt für Schritt gezeigt.
Häufig gestellte Fragen zum Codierungsprozess.
Tutorials für den schnellen Einstieg in die Codierung.
Fehler beim Rendern oder Exportieren beheben.
Finde Antworten auf häufige Probleme beim Exportieren von Medien.
Videos für Social-Media-Posts exportieren.
Du kannst Videos für Social-Media-Plattformen codieren und direkt aus Media Encoder hochladen. Das spart Zeit, wenn du das nächste Mal ein Video auf Twitter postest oder bei Vimeo oder YouTube hochlädst.
Proxy-Versionen erstellen und Kompositionen schnell bereitstellen.
Premiere Pro kann Videos von höchster Qualität rendern, ermöglicht aber auch den Export kleiner Dateien für kompaktere Geräte wie iPads oder iPhones. Das ist vor allem während der Postproduktion hilfreich. Erfahre, wie du mit Media Encoder direkt aus Premiere Pro heraus geringer auflösende Versionen deiner Videos erstellst und zwischen den Originaldateien mit hoher Auflösung und den Proxy-Versionen wechselst.
Konvertiere Videos von Premiere Pro aus.
Media Encoder ermöglicht das Exportieren von Medien aus Premiere Pro und After Effects. Wähle „Datei > Exportieren > Medien“, oder drücke Strg+M (Windows) bzw. Befehl+M (macOS). Wähle auf der Registerkarte „Exportieren“ das Format und die Vorgabe für die Konvertierung aus. Du kannst verschiedene Feineinstellungen vornehmen, von der Bit-Rate über die Frame-Rate bis zu Bildverarbeitungseffekten wie LUTs und Timecodes.
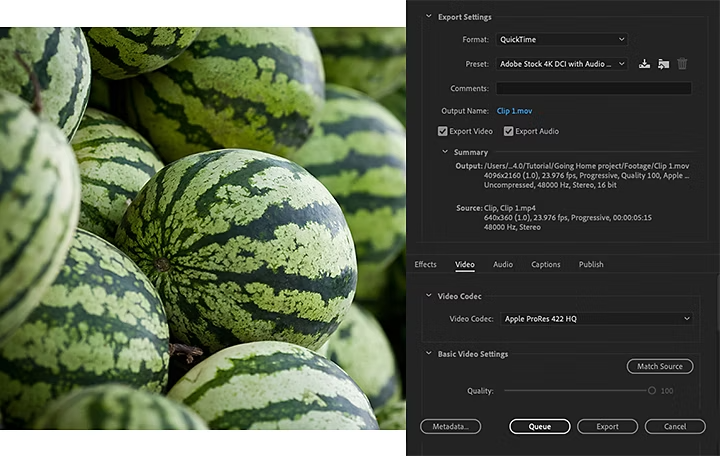
Videos direkt in Premiere Pro konvertieren.
Wähle auf der Registerkarte „Exportieren“ statt „An Media Encoder senden“ die Option „Exportieren“. Dein Video wird direkt aus Premiere Pro heraus gerendert.
Alles, was du für die perfekte Wiedergabe brauchst.
Ob du deine erste Animation gestaltest oder einen Spielfilm perfektionieren willst: Arbeite schnell und flüssig vom ersten Schnitt bis zum letzten Schliff.
