ARTICLE DU TUTORIEL
Débutant
2 min
- Ouverture d'une photo
- Conversion d'un calque en objet dynamique
- Ouverture de la galerie de filtres
- Application du filtre Pinceau à sec
- Intensification des couleurs
- Autres réglages (facultatif)
Application d’un effet pictural à une photo
Apprenez à appliquer les filtres artistiques de Photoshop pour donner un aspect pictural à votre photo.
Regarder le tutoriel dans Photoshop

Télécharger des fichiers exemples
Ce que vous apprendrez
Appliquer un filtre artistique de la galerie de filtres de Photoshop et accentuer l'éclat des couleurs pour donner un aspect pictural à une photo.
Dans Photoshop, sélectionnez Fichier > Ouvrir et sélectionnez une photo sur votre ordinateur. Vous pouvez également utiliser la photo d’exemple, qui correspond au fichier « turn-photo-into-painting.jpg ». Cliquez sur le bouton Ouvrir.
Si vous préférez utiliser une photo personnelle, choisissez un paysage ou une nature morte pour obtenir un meilleur résultat.
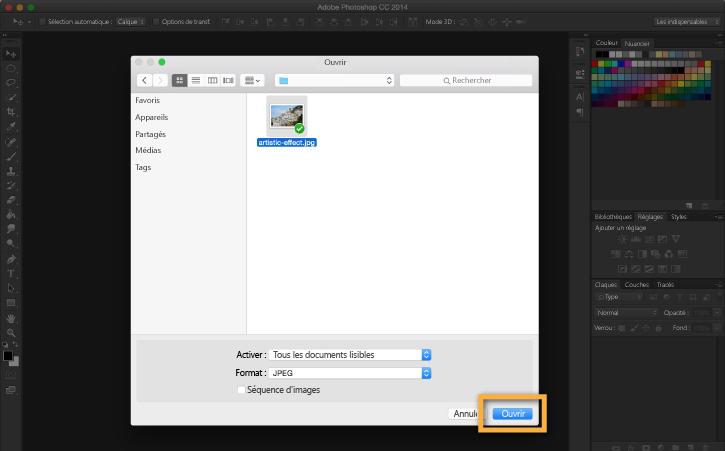
Repérez le panneau Calques dans l’angle inférieur droit de votre espace de travail. S’il n’est pas visible, choisissez Fenêtre > Calques. Cliquez avec le bouton droit sur le calque « Arrière-plan », et sélectionnez l’option Convertir en objet dynamique.
Cette conversion vous permet de revenir en arrière et de modifier le filtre artistique que vous allez appliquer à la prochaine étape. On parle de modification « non destructive » car la photo d’origine est préservée, même après application des effets.
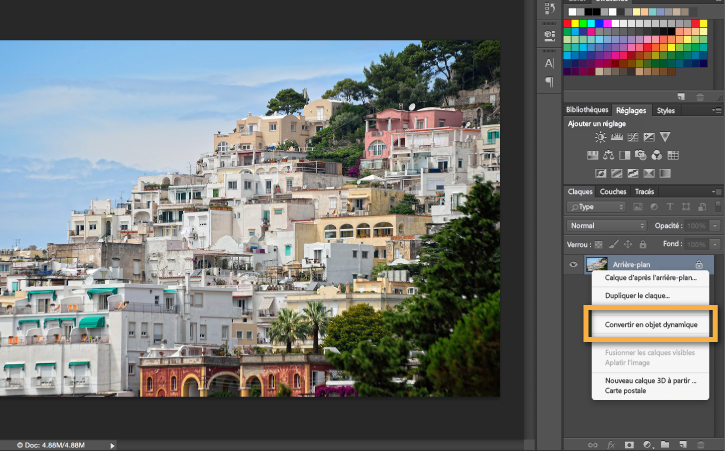
Choisissez Filtre > Galerie de filtres...

Sélectionnez le filtre Pinceau à sec dans le dossier Artistiques situé à droite de la fenêtre d’aperçu de la photo.
Les options du filtre sont accessibles à droite de la fenêtre. Pour la photo d’exemple, réglez le curseur Épaisseur sur 7, le curseur Détail sur 9 et le curseur Texture sur 1.
Conseil : les options d’aperçu du filtre sont disponibles dans l’angle inférieur gauche de la fenêtre. Cliquez sur le menu déroulant de pourcentage et sélectionnez Pleine vue pour prévisualiser l’image entière.
Une fois que vous avez terminé, cliquez sur OK.

Repérez le panneau Réglages au-dessus du panneau Calques, à droite de l’espace de travail. S’il n’est pas visible, choisissez Fenêtre > Réglages.
Cliquez sur Teinte/Saturation sur la deuxième rangée d’icônes.
Dans le panneau Propriétés qui apparaît, réglez le curseur Saturation sur +65. Les couleurs seront ainsi plus intenses, ce qui fera ressortir l’aspect pictural de la photo. Cliquez ensuite sur le titre de l’onglet Propriétés dans l’angle supérieur gauche du panneau pour fermer ce dernier.
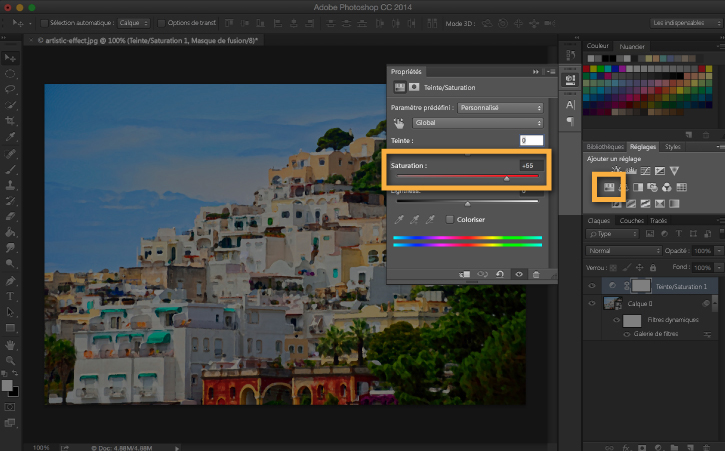
Comme indiqué à l’étape 2, les modifications que vous avez effectuées sont non destructives, ce qui signifie que vous pouvez revenir dessus dans le panneau Calques.
Pour modifier la saturation, double-cliquez sur l’icône à gauche du calque Teinte/Saturation 1 dans le panneau Calques. Vous aurez alors accès aux curseurs de teinte et de saturation.
Pour modifier les réglages du filtre Pinceau à sec, double-cliquez sur la galerie de filtres sous le calque 0 dans le panneau Calques.
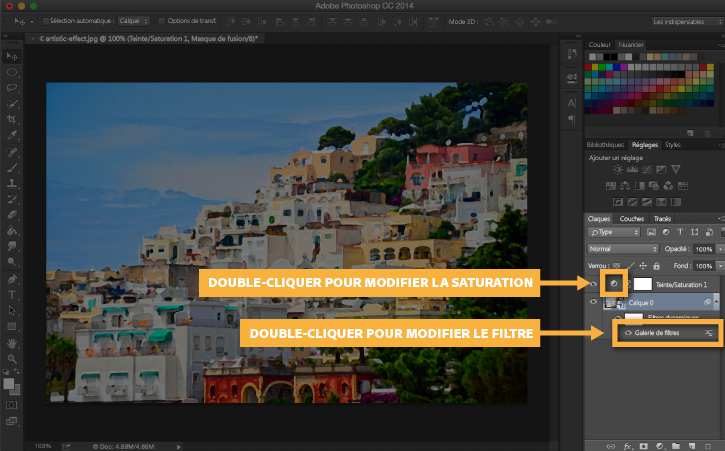
Et voilà, le tour est joué !
Moyennant seulement deux effets, vous pouvez obtenir une image éclatante avec un aspect pictural.
Utilisez cette technique sur d’autres photos ou testez les autres filtres de la galerie. Appliquez, par exemple, le filtre Pastels à une photo présentant de grandes zones de couleurs pour créer un effet texturisé, ou le filtre Crayon de couleur pour transformer un portrait en esquisse.

9 mars 2023


