Photography
How to posterize an image in Photoshop to create artistic effects.
Convert your favorite picture to a cool poster with Adobe Photoshop.

Add drama by subtracting colors.
Posterization is a quick way to give a favorite image a whole new look. Start with a smart filter, then pick the degree of posterization you want just by reducing the number of colors.
What is posterization?
Artists once used the posterization process to print photos. They reduced the amount of color variation in their images by using fewer colors, in more concentrated areas. That meant the printing took less ink, which in turn made mass production possible. The resulting visual style became a classic that’s still popular today.
Try out a new creative approach to photos by posterizing your holiday card or next social media post. Posterize a portrait to make your subject look heroic, or see what happens when you posterize a sunset photo before you share it with your followers.

How to posterize your images in Photoshop.
Whether your original image is a PNG or JPEG, full color or black and white, just follow these steps:
1. Upload the file.
Select the image you want to posterize in Photoshop.
2. Turn your photo into a smart object.
Create a Smart Filter. Select Filter from the top menu and click Convert for Smart Filters. You can add, remove, adjust, or hide Smart Filters, so any edits you make are nondestructive. (This way you can always go back to the original photo and start over.)
3. Posterize.
In the top menu, select Image › Adjustments › Posterize.
4. Select the level of posterization.
A slider window will pop up, where you can select a number between 1 and 255. This describes the number of colors that will appear in each of the color channels. Move the slider to the left to decrease the number of colors and achieve the posterization effect. (The human eye tends not to register changes in the numbers above 35, so try selecting a number between 1 and 35.)
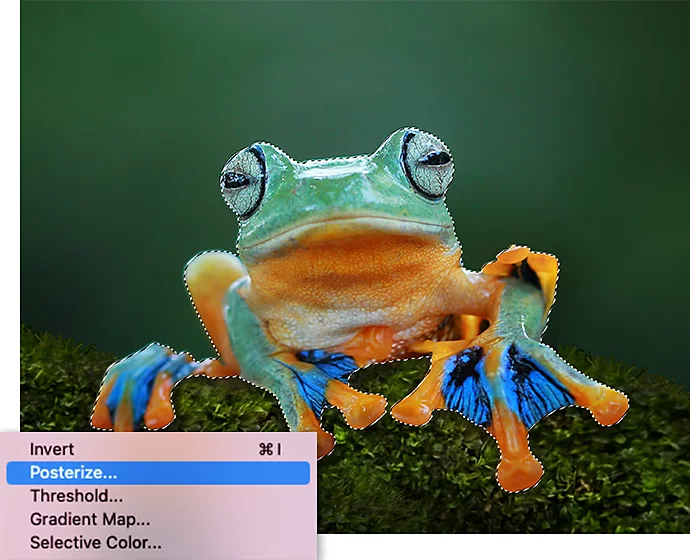

How to add selective posterization effects.
If you don’t want to apply posterization across your whole image, you can create a mask and apply the filter selectively.
1. Create a mask.
Click Smart Filters in the Layers panel.
2. Set the brush to black.
Make sure the black square is in front of the white one.
3. Paint.
Paint the area you’d like to keep free from the effect.
Another way to selectively posterize is to use the Select Subject tool. Just follow these steps after you’ve created the Smart Filter:
1. Select your subject.
From the top menu, click Select › Subject.
2. Invert the selection.
Click Select › Inverse to apply it to the background.
3. Posterize.
In the top menu, select Image › Adjustments › Posterize.


Explore other photo editing tools.
After you’ve posterized your photo, check out some of the other available editing options.
Make basic edits.
In Photoshop, you can quickly change the image size or aspect ratio, or crop your photo to get just the size you need for printing or sharing on social media. You can also correct small spots or stains with the Healing Brush tool.
Go from posterized to poster.
Turn your posterized image into an actual poster with templates for InDesign, Illustrator, or Photoshop.
Try different artistic effects.
Transform your photos in Photoshop with a huge selection of other smart filters. Create colored pencil or stained glass effects, or just blur the background. Watch tutorials to learn more, and have fun browsing the gallery and applying filters.
Whatever style and mood you want to achieve, you can find a way to realize it in Photoshop. Keep experimenting and see what you can make.
https://main--cc--adobecom.hlx.page/cc-shared/fragments/seo-articles/do-more-photoshop-color-blade
----