Photography
Image sharpening in Adobe Photoshop Lightroom.
Learn how to adjust texture, clarity, and sharpness to improve image quality.
Photography
Learn how to adjust texture, clarity, and sharpness to improve image quality.
Digital cameras can capture amazing details and textures, and you can use Lightroom to bring eye-popping sharpness and clarity to your images. Learn how to make automatic or manual adjustments to your raw files, JPGs, or PNGs to show exactly what you saw when you pressed the shutter button.
Sharpen blurry images quickly with Adobe Sensei, the AI tool that powers the image sharpener in Lightroom. Select Auto in the Edit panel to create a custom correction for the image. Automatic adjustments will improve the image by raising or lowering the exposure, balancing the lighter and darker areas to reveal details, balancing color, and removing lens distortion. Look at the sliders to see exactly what adjustments Adobe Sensei made, and make further adjustments to get the exact look you want.

Edit, organize, store, and share photos from anywhere.
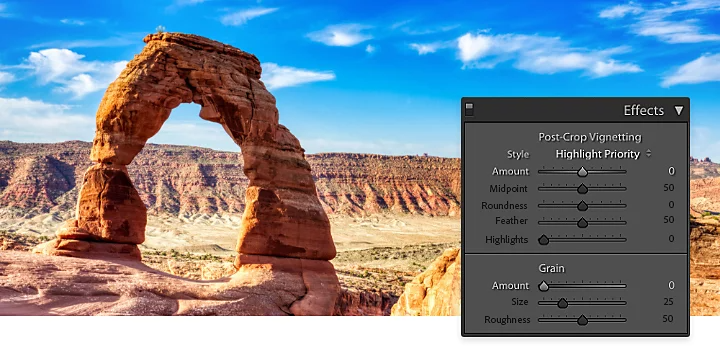
For control over your photo that goes beyond an AI image sharpener, make custom adjustments in the Effects tab. You can apply these changes to the whole image, or use the brush to paint the effect over specific parts of the image.
Moving the Texture slider increases or decreases the appearance of texture in the photo. Sliding to the right enhances medium-sized details (good for revealing foliage), while sliding to the left diminishes those medium-sized details (good for giving skin a smoother appearance). If you’re editing portraits, use the Adjustment Brush tool to paint over features you want to smooth, like your subject’s cheeks and forehead, and move the slider to the left. Or you might do the opposite. Sharpen the eyes, eyelashes, and hair by painting those with the brush and moving the Texture slider to the right.
Moving the Clarity slider increases or decreases the contrast of edge details in the image, especially in the midtones. Increasing clarity can sharpen pictures and make objects appear more substantial and three-dimensional. For portraits, increase the clarity of your subject’s eyes by painting them with the brush and then sliding the Clarity slider to the right. Try clarity on your landscape photos to really make them pop.
Finally, to sharpen images, move the Sharpen slider. This works as a sharpening filter to adjust the very fine details in an image. It’s important to keep your adjustments subtle when sharpening images. If you push the slider too far to the right, you risk introducing noise. For even more control, click on the arrow to the right of the Sharpen slider to reveal more sliders:
Learn how to sharpen images with Lightroom and pick up tips on sharpening images and making other photo edits from the pros. Just follow the prompts in the Learn section of your Lightroom app.

Discover how the Texture slider can enhance or soften medium-sized detail.

Move the Clarity slider to increase or decrease the contrast of edge details in the image, especially in the midtones.

Learn how to use the Sharpening sliders to sharpen pictures and capture the fine details.

See how you can add sharpening to accentuate important details in your landscape photos.