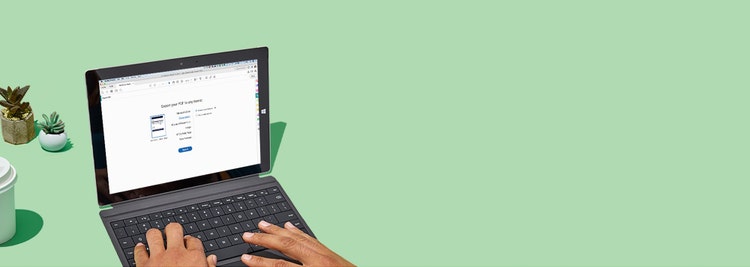Независимо дали сте експерт в Excel, или тепърва започвате, можете да конвертирате файловете на Excel в PDF и по-лесно да споделяте работата си. Използвайте вградената лента на Acrobat в приложението Microsoft 365, за да конвертирате файловете си в PDF за секунди, като по този начин получавате файл, който е лесен за разглеждане от всеки и който се показва правилно на всеки екран.