VIDEO
Zet Live Photos om in video's.
Laat je foto's eenvoudig bewegen. Leer in deze tutorial hoe je live-afbeeldingen van je iPhone of iPad omzet in korte video's.
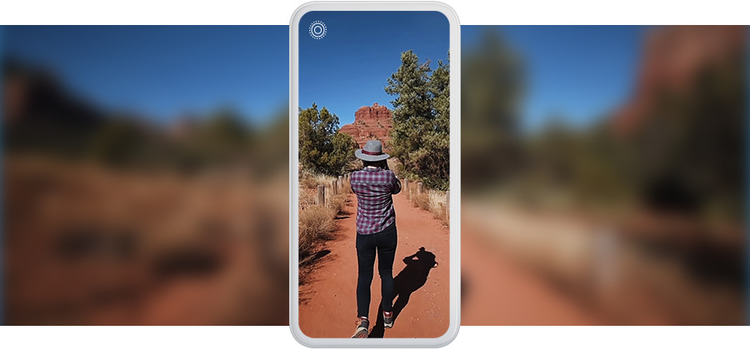
Wat zijn Live Photos?
Live Photos, die in 2015 bij de iPhone 6S zijn geïntroduceerd, zijn bewegende afbeeldingen, vergelijkbaar met GIF's. Als de instelling Live Photos is ingeschakeld voor je iPad- of iPhone-camera, worden verschillende stilstaande beelden met elkaar gecombineerd om drie seconden aan beweging te creëren. Wanneer ze naar andere apparaten worden geüpload, worden ze echter weer omgezet in statische afbeeldingen, tenzij ze voor die tijd zijn geconverteerd. Met de komst van iOS 13 kun je Live Photos omzetten in deelbare korte video's, compleet met geluid en beweging.
Hoe zet je een Live Photo om in een video?
Er zijn een paar manieren waarop je de live-afbeeldingen op je filmrol kunt omzetten in videobestanden zonder watermerk. Je kunt de iOS-tools op je apparaat of in apps zoals Adobe Premiere Pro gebruiken.
Live Photos opslaan als video's op een iPhone of iPad (met iOS 13 of hoger):
1. Tik op de Foto's-app om deze te openen.
2. Selecteer de Live Photo die je wilt converteren. (Alle Live Photos die je hebt gemaakt, worden automatisch gegroepeerd in een album.)
3. Tik op de deelknop linksonderaan.
4. Schuif omlaag en kies 'Bewaar als video'.
Laat je fragment heen en weer stuiteren of herhalen.
Zelfs als je software niet up-to-date is, kun je, zolang je mobiele apparaat iOS 11 heeft, toch nog live-afbeeldingen omzetten in een video. Bij deze methode is er één essentieel verschil: je zet je afbeeldingen om in een fragment. Open in de Foto's-app van iOS de afbeelding die je wilt converteren. Veeg vervolgens omhoog op de foto om het menu 'Effecten' te openen. Het zijn vooral twee effecten, Stuiteren en Lus, die je opname laten bewegen. Je kunt de Live Photo ook omzetten in een videofragment in het menu 'Deel'. Klik gewoon op het deelpictogram en schuif omlaag naar de optie 'Bewaar als video'.
Met Lus wordt de animatie van je foto gedurende een bepaalde periode herhaaldelijk afgespeeld. Met Stuiteren wordt het fragment continu vooruit en achteruit afgespeeld, vergelijkbaar met een boomerangvideo op Instagram. Nadat je de effecten hebt geselecteerd en je videobestand hebt opgeslagen, vind je het terug in de map 'Animatie' van de Photos-app. Als dit de eerste keer is dat je content hebt laten bewegen, wordt de map automatisch aangemaakt wanneer je het fragment opslaat.
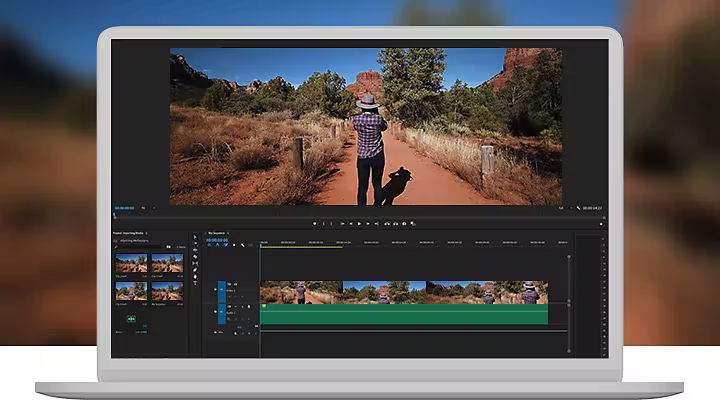
Laat Adobe je afbeeldingen in beweging zetten.
Je kunt Live Photos ook omzetten met Adobe Premiere Pro op je desktop. Daarmee kun je je nieuwe beeldmateriaal verfraaien en combineren met eventueel ander videomateriaal dat je hebt. Of het nu gaat om live-afbeeldingen van mensen die in een drukke stad lopen, rollende golven op het strand, andere B-roll-fragmenten of een kort fragment van je onderwerp, je kunt Live Photo-video's toevoegen aan langere videoprojecten. Exporteer eerst je live-afbeeldingen. Als je een Mac gebruikt, gebruik dan niet Airdrop om ze over te zetten, want dan krijg je alleen de statische afbeeldingsbestanden van je foto. In plaats daarvan:
1. Open je iCloud-foto's op de computer. Open iCloud via de Foto's-app op een Mac of download iCloud-foto's voor Windows via de ondersteuningswebsite van Apple of iCloud.com.
2. Selecteer de live-afbeeldingen die je in Premiere Pro wilt gebruiken. Je ziet twee bestanden voor elke Live Photo die je overbrengt: een afbeeldingsbestand (.HEIC) en een videobestand (.MOV).
3. Houd de Option-toets ingedrukt en sleep ze vervolgens naar een nieuw Finder-venster om ze op je bureaublad te bewaren.
4. Open Premiere Pro en sleep je fragmenten daarnaartoe. Dan begint het feest.
Voeg eventueel ander beeldmateriaal dat je hebt – zoals video's van een recente reis – toe om een samenhangend verhaal te creëren. Voeg geweldige effecten, filters en kleuren toe om je afbeelding tot leven te brengen. Houd er rekening mee dat de framesnelheid voor deze fragmenten varieert (afhankelijk van de belichting) en dat je daarom de afspeelsnelheid tijdens de postproductie mogelijk moet aanpassen als je van plan bent de Live Photos in een videofragment te gebruiken.
Aangezien de hoogte-breedteverhouding voor Live Photos anders is dan die voor normale video's (4:3 in plaats van 16:9), wordt het formaat van je video met de functie Auto Reframe automatisch gewijzigd in het formaat waarin je de video wilt delen, variërend van 4K tot vierkant. Nu heb je spannende fragmenten die perfect zijn voor elk socialmediakanaal.
