Photographie
Comment donner un style vintage à vos photos ?
Ajoutez une touche rétro à vos images grâce à des effets vintage.

Photographie
Ajoutez une touche rétro à vos images grâce à des effets vintage.
ACCÉDER À LA SECTION
Ravivez la nostalgie avec un cachet vintage.
Choisissez parmi une grande variété de styles rétro.
Créez un style vintage en déclinant vos photos en noir et blanc dans Photoshop.
Créez une ambiance vintage dans vos images.
Le style vintage ajoute une pointe de nostalgie aux photos modernes grâce à des filtres numériques qui leur donnent un aspect ancien. Les styles photographiques vintage sont les suivants :
Suivez nos tutoriels simples sur Adobe Photoshop pour créer une photo en noir et blanc de style rétro ou pour donner un effet vintage aux photos couleur.
L’expression photographie vintage englobe divers styles photographiques dont la photographie argentique, le ferrotype et les images en noir et blanc. Donner un cachet vintage à une photo numérique moderne, c’est en vieillir l’apparence. Les filtres numériques en question reproduisent le rendu qui serait obtenu avec un appareil photo argentique.
Ces effets sont aujourd’hui à la mode en raison de la dimension nostalgique et de l’aspect intemporel qu’ils procurent aux photos. Des effets rétro convaincants peuvent donner l’impression que des photos modernes datent d’une toute autre époque par l’atmosphère qu’ils évoquent, la tonalité qu’ils impriment ou les émotions qu’ils font naître. Passez en revue les multiples options qui s’offrent à vous pour trouver celle correspondant au style recherché.

Image : Jennifer Froula Weber
En matière de photographie vintage, la diversité est de mise. La technologie et les styles photographiques évoluant au fil du temps, différents effets peuvent être appliqués en fonction de l’époque que vous souhaitez reconstituer.
Un moyen simple de donner un aspect vieilli à vos photos est d’assurer leur transfert en noir et blanc. Puisqu’avec le procédé argentique, la pellicule n’existait, à l’origine, qu’en noir et blanc, cet effet donne automatiquement un style rétro à votre photo. Adobe Photoshop Lightroom propose toute une série de paramètres prédéfinis, assimilables à des filtres monochomes de grande qualité, si le cœur vous en dit pour commencer.
Cette teinte proche de l’ocre, caractéristique des photos anciennes, se nomme sépia. L’effet résulte d’un ancien procédé de développement appliqué aux épreuves noir et blanc pour prévenir leur détérioration. Il est facile de le recréer dans Photoshop en appliquant des teintes ou incrustations sur une image monochrome.
L’un des plus anciens procédés photographiques, le ferrotype fait appel à une émulsion photosensible déposée sur une fine plaque de tôle, qui est développée en chambre noire. Ces plaques produisent des images noir et blanc reconnaissables à leur aspect « brûlé » sur les contours et à leur teinte métallique. Pour appliquer l’esthétique de la technique du ferrotype, jouez avec les ombres et le contraste sur votre photo.

Les appareils photos instantanés, de type Polaroid, immortalisent vos souvenirs et procèdent au tirage immédiat de vos photos au moyen de cartouches de pellicules spéciales. Très en vogue dans les années 1970, ces photographies instantanées sont reconnaissables à leur bord blanc caractéristique. Les réglages à effectuer sur l’appareil étant minimes, le photographe a moins d’emprise sur l’ouverture, la vitesse d’obturation et la profondeur de champ. De ce fait, les photos présentent un aspect plus spontané, moins parfait. Vous pouvez créer un effet Polaroid en appliquant des incrustations ou en important votre image dans des templates Polaroid prédéfinis.
Les numérisations et tirages photos n’ont pas toujours été aussi parfaits qu’ils le sont aujourd’hui. Erreurs de balayage ou de tracking, voire pellicule détériorée non exposée ou développée correctement, les photographes d’un autre temps ont toujours dû composer avec un élément d’imprévisibilité visuelle, qu’il s’agisse de rayures ou d’imperfections. Vous pouvez recréer vos propres effets glitch en sélectionnant des parties de l'image pour les déplacer délibérément.
Si vous voulez créer une photo monochrome de style vintage, suivez ce tutoriel en utilisant les outils de retouche de Photoshop.
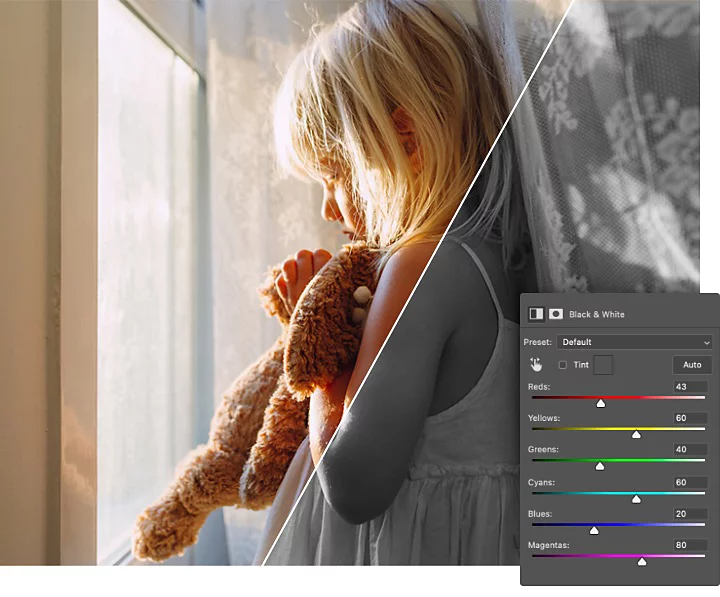
Convertissez d’abord la photo en noir et blanc à l’aide d’un calque de réglage Noir et blanc. Testez différents paramètres prédéfinis ou ajustez les curseurs de couleurs pour chacun d’eux afin de modifier le rendu de votre photo. Déplacez les curseurs vers la droite pour éclaircir certaines zones, ou vers la gauche pour les obscurcir.
Vous pouvez également utiliser l’outil Réglage ciblé. Il vous suffit alors de cliquer et de déplacer la souris sur l’image pour modifier les curseurs du paramètre prédéfini en conséquence.
Ajoutez un autre calque de réglage à votre image et choisissez Luminosité/Contraste. N’oubliez pas qu’en règle générale, les images très anciennes sont moins contrastées ou paraissent un peu plus sombres. Par conséquent, ajustez les curseurs jusqu’à obtenir le niveau de contraste et de luminosité souhaité dans l’image.
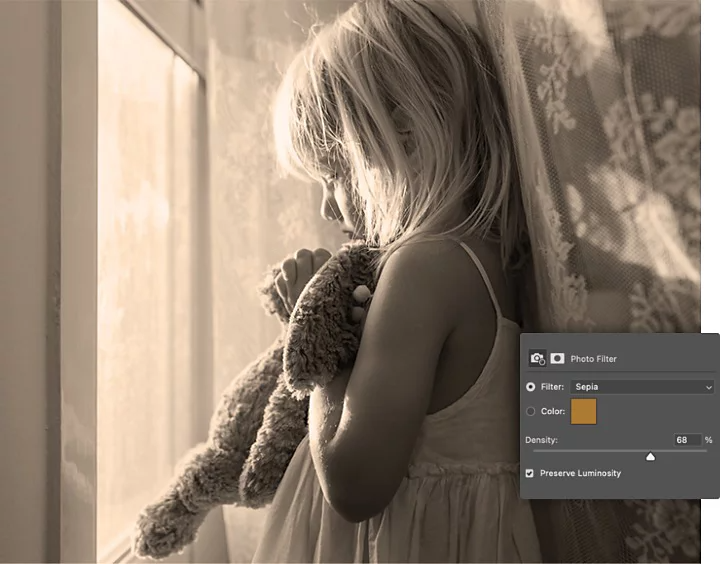
Ajoutez un nouveau calque de réglage à l’image et sélectionnez Filtre photo. Vous pouvez ainsi appliquer un virage sépia, par exemple, donnant à l’image une coloration ocre plus chaleureuse. Libre à vous de tester d’autres recolorations, comme un bleu glacier ou un vert-de-gris.
Ajoutez du bruit à l’image pour lui conférer un authentique aspect vintage. Cliquez sur Filtre, puis choisissez Bruit dans le menu déroulant. Le bruit assortit votre photo d’une texture évoquant le grain de la pellicule. Veillez à sélectionner Monochrome dans la fenêtre Bruit, afin de ne pas ajouter de mouchetures colorées.
Cliquez sur votre calque de pixels puis, sous Effets, sélectionnez Ombre interne dans la liste déroulante. Cet effet ajoute des ombres subtiles à votre image et la rend moins parfaite, plus proche d’une photo ancienne déchirée ou autrement abîmée.
Servez-vous de l’outil Tampon de duplication pour supprimer ou retoucher un ou plusieurs éléments contemporains qui risquent de rompre le charme vintage de l’image. Que vous ôtiez un logo sur un vêtement ou retiriez des poteaux téléphoniques, ces touches finales ont pour but de préserver le style rétro.
Suivez ce tutoriel pour donner à vos photos couleur un style rétro audacieux à l’aide des outils de retouche de Photoshop.
Les tendances chromatiques sont versatiles. Si vous voulez que votre photo s’inscrive dans l’air du temps des années 1950, ses couleurs seront différentes d’un cliché datant des années 1990. Réfléchissez donc à la palette chromatique, aux textures et à la composition lorsque vous sélectionnez votre plan.
Atténuez, ou aplatissez, le contraste de votre image en créant un nouveau calque de réglage et en ouvrant l’outil Niveaux. En augmentant les noirs et en diminuant les blancs, vous pouvez reproduire cet aspect terni, un peu monotone, typique des tirages photo vintage.
Aplatissez l’image encore davantage en créant un nouveau calque de réglage pour la luminosité/le contraste. Ajustez les curseurs en conséquence pour diminuer le contraste.

Image : Jennifer Froula Weber
Sur des tirages anciens, la vibrance s’estompe. Pour recréer cet effet, ouvrez l’outil Courbes dans le menu déroulant du calque de réglage de l’image, et jouez avec les curseurs pour tester différents effets. Vous pouvez également régler la teinte, la saturation et la balance des couleurs. Chaque curseur contrôle différents attributs chromatiques de votre photo. Chaque photo étant différente, il n’existe pas de filtre universel. Il vous appartient de tester chaque outil de retouche colorimétrique proposé afin de trouver la combinaison parfaite pour votre image.
Apportez à votre photo une dernière touche vintage en ajoutant du bruit visuel. Cliquez sur Filtre puis choisissez Bruit dans le menu déroulant. Même un léger bruit subtil confèrera à votre image l’authenticité de l’ancien.
Based on your location, we think you may prefer the United States website, where you'll get regional content, offerings, and pricing.