
video
Your go-to GoPro video editor.
See how Adobe Premiere Pro can help you to turn raw footage from the ultimate action camera into compelling, shareable videos.

Turn GoPro footage into high-quality action-filled stories.
GoPro cameras are rugged, affordable devices that allow athletes and adventurers to become moviemakers. Video clips of what it’s like to surf, skate or ride abound on social media and they’re usually captured on GoPro.
GoPro footage ranges from 4K video to low-res, which gives users a great deal of flexibility. If you want to create a crisp, high-resolution video that will wow viewers on YouTube or Vimeo, you can do so with GoPro. If you want to speed up the motion of an event to make it easily viewable on mobile devices, you can.
Whether you’re creating Hollywood-quality footage of snowboarders in flight or grainy first-person footage of a precarious bicycle ride, Premiere Pro offers GoPro users many convenient options when editing video footage.
The best video editing features for GoPro footage.
Regardless of the action-based activity you’re recording, there are a few key things every creator needs from their video editing software. These editing features, like slow motion or a propulsive soundtrack, will come in handy for a variety of common GoPro activities like biking, surfing and capturing ATV action.
Put action in slow motion or speed it up.
There’s no single slo-mo or speed-up tool in Premiere Pro. Rather, you get added customisation with a flexible slider that allows you to slow down or speed up the frame rate as needed.
To slow down a clip, go to Time and select the section of footage you want to slow down. There’s a slider directly below the footage, which by default is set to 100%. By lowering it below 100, you’ll add a slow-motion effect to the footage you’ve selected. If you select 40%, your footage will be 40% as fast as the original. Likewise, you can also speed up footage by selecting a value greater than 100. If you select 200%, for instance, your footage will be twice as fast.
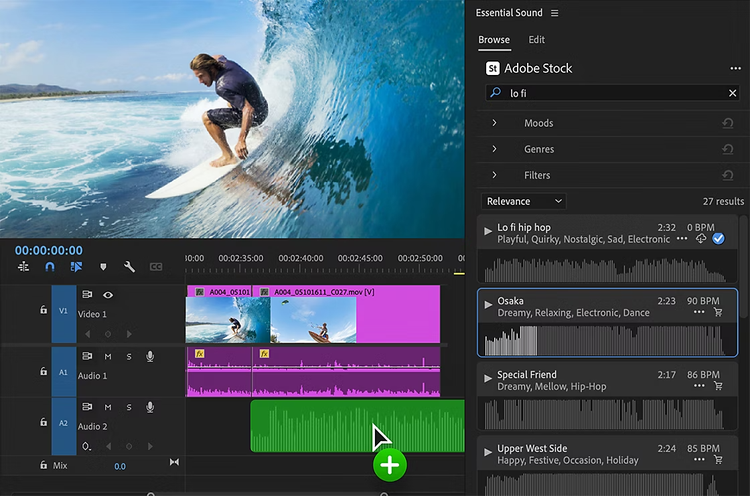
Match your video footage with music.
You may want your action footage to be accompanied by music. Adding music to a clip in Premiere Pro is simple. With Time Remapping, you can make footage speed up or slow down to match a given time duration, including the duration of an audio clip. With this option, you can make sure that dramatic action and dramatic music are perfectly in sync.
Add titles to your clips.
To add titles to GoPro footage in Premiere Pro, simply click the Titles option in the upper left. Titles can be endlessly customised. Change size, font, colour, timing and position onscreen. Give viewers a better appreciation of your videos by adding onscreen commentary to your action footage.
Add different video effects to clips.
Premiere Pro has other effects that can enhance GoPro footage. Presets, for example, can help you to put your footage in the best light quickly and easily, allowing you to enhance footage with a single click. Explore more effects options via helpful tutorials.
How to edit videos from a GoPro.
The editing process for GoPro videos in Premiere Pro is quick and easy. The basic steps are:
1. Import footage. Premiere Pro supports a variety of file formats. GoPro uses MP4, a popular basic video file type.
2. Apply colour correction. This will immediately give your video a crisper, more professional look.
3. Reduce camera shake and fix lens distortion. GoPro footage is almost always shaky. You do want viewers to have a sense of movement and action and the best GoPro videos allow them to focus on that. With Premiere Pro, you can easily correct for too much camera shake
4. Add titles and effects. Add a title screen to your video, rewind the best moments and repeat them in slow motion or add a soundtrack for your action.
5. Export. Upload your video to YouTube, Vimeo or other social media sites and impress your followers.


Edit videos to show off action.
When you’re taking a GoPro video, you provide the action. But video editing programmes provide the features that will make a viewer pause as they’re scrolling through their social media feed. Once you’ve mastered editing GoPro footage, you can branch out and add those clips to music videos, YouTube videos or documentaries. GoPro footage is great on its own, but it’s also just one avenue available to creators. There are a whole world of cameras and shot types out there to explore.
Get your GoPro video questions answered.
What editing tools are best for GoPro videos?
The Stabilizer tool lets you easily correct and adjust shaky footage, while the slow-motion or speed-up effects help you to highlight movement and create unique and memorable clips.
How do you speed up or slow down a video?
In Adobe apps, you can use the time function to adjust for slower or faster speeds. Change the default that’s set at 100%. For slow-mo effects, set it below 100%. For speeded-up clips, set it above 100%.
Is a GoPro camera good for fast-paced films?
A GoPro is an affordable, mobile camera that’s capable of capturing 4K video. Because it’s small and light, it works well for shooting fast action on the go.
