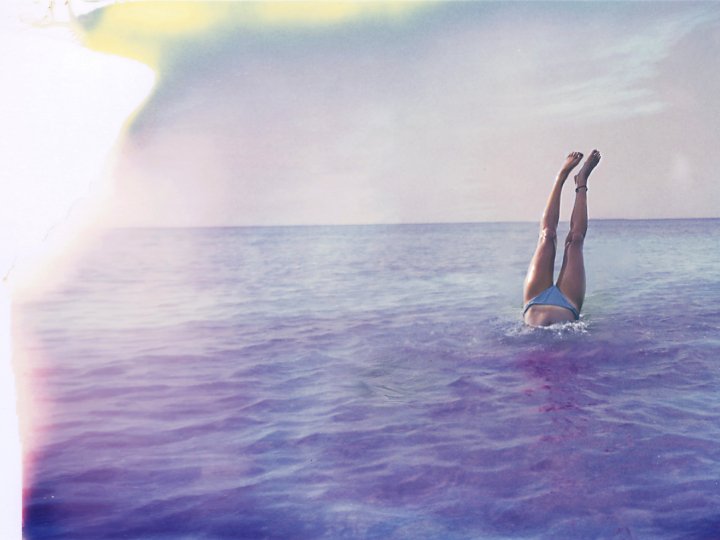
PHOTOGRAPHY
How to make a picture look like a Polaroid in Photoshop.
You don’t have to have a Polaroid or film camera to create pictures that have that cool old-fashioned, vintage look. Follow three easy steps to give your photos that Polaroid feel.
Make it vintage with the Polaroid photo effect.
Relive the fun freedom of the ‘60s and ‘70s by creating evocative, vintage-style photos in Photoshop. Explore how to add a fade and adjust colours by working with your image curves, plus learn how to dull an image, add grain, blurs and more. Get all the details below.
Get your vintage on with a Polaroid filter.
With the ever-advancing quality of cameras on our phones, it’s almost too easy to get a good picture. As a stylistic backlash to this modern clean look, it’s become more and more fashionable to aim for vintage-style, low-quality photos that evoke the look of the 1960s and ‘70s.
And those kind of blurry, grainy or dark photos aren’t necessarily a bad thing — instead it seems like the people in the images were having so much fun that they didn’t have time to find the proper exposure, locate the right lighting or take a second shot. There’s a certain beauty in what might otherwise be considered “bad photos,” especially on Instagram. In fact, there’s been a worldwide resurgence of Polaroid photography, as well as the use of grain filters that mock the look of film and 80s-style digital camera apps like Huji.
Of course, taking a photo that looks effortlessly cool is trickier than you might think. iPhone cameras are built with auto-focus that makes it almost impossible to get a blurry image — and even if you manipulate the focus, it’s still tough to nail that perfect just-under-the-surface blur of an old-fashioned Polaroid.
Luckily, it’s easier to give a modern photo an old look than it is to turn an old photo modern.

3 steps to add a Polaroid effect in Photoshop.
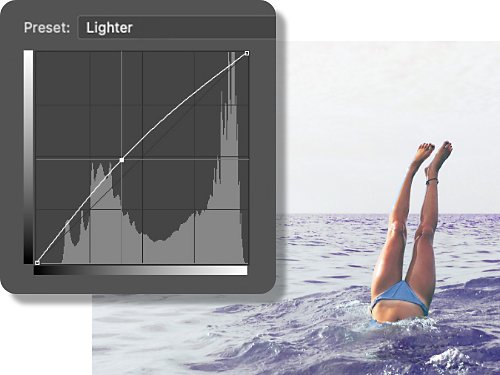
1. Adjust the fade, colours and curves.
A Polaroid is just a specific type of film when you break it down. Polaroid photos are known for having a high black point, meaning that the darkest parts of the image aren't pure black, but more faded. To manipulate the black point and adjust each colour, open the Curves panel in the Image > Adjustments menu. You can also press ctrl or command + M.
You can see what channel you are viewing along the top of the window. You'll want to create a line that looks like a checkmark with a flat left side for the RGB channel. Click in the centre point of the line provided and drag the leftmost corner upward — this brings the black point up and "fades" the darkest image parts while leaving the highlighted areas intact.
Then, make a slight S-curve for each of the individual colour channels. Click in the centre point of the line provided and drag upward or downward on the curves. This action will dull the colours in some areas and intensify them in others to mimic the look of film.
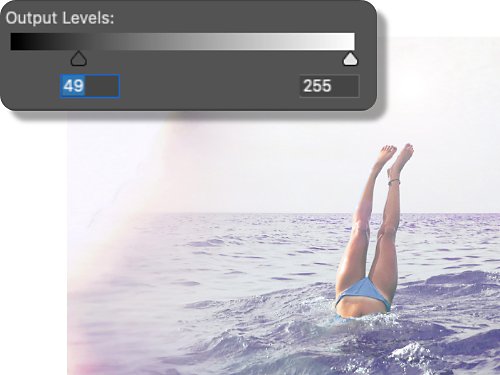
2. Dull the image’s highlights.
Now is the time to make your picture’s brightest parts a little duller. Open the Shadows/Highlights window under Image > Adjustments. By default, Photoshop will edit the photo to be correctly exposed, but you’ll have to ignore those suggestions to get a vintage feel. Make sure both the shadow and highlight values are set to more than 1%. Drag the tone of the shadows up and the tone of the highlights down. You can tweak the settings to your liking, but it’s okay if it looks dramatic here because the next step will help.
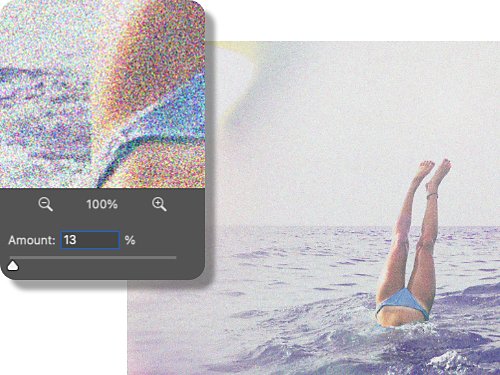
3. Add grain to feel the vintage vibe.
One of the more essential elements of the Polaroid or film feel is the grain or noise in the image. While not all Polaroid or film photos have grain, it lends an old-fashioned touch to the image and can help to make your edit look more authentic.
Go to Filter > Noise > Add Noise. In this box, play with the amount until it looks subtle, yet noticeable. By default, Photoshop’s grain is multicolored. If you like a calmer look, click the “monochromatic” box at the bottom.
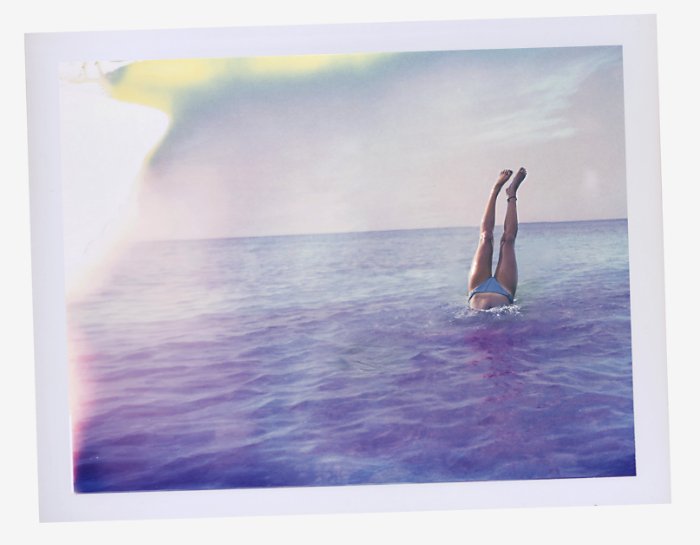
More tweaks to perfect the Polaroid style.
Give it a slight blur.
While it isn’t completely necessary to edit your images to be blurrier to make a photo look like a real Polaroid, sometimes this can create an effortless, candid effect. Simply go to Filter > Motion Blur and select a low amount of blur, like 6.
Crop into a Polaroid frame.
With dimensions of 3.0625 x 3.125 inches, a Polaroid is almost square. You can crop your photo to this size in Photoshop by going to Image > Image Size and entering the numbers.
A Polaroid frame is 3.4 x 4.2 inches. To add the frame, go to Image > Canvas size and input the values. Then, drag your photo into the correct place within this frame. Create a background layer of white (go with an off-white, slightly grey or slightly beige colour for the best effect) behind your image. And there you have it — your faux Polaroid picture.
Note: If the background looks inauthentic to you, you can also grab a Polaroid frame from Google Images or any stock website. This one can be found on Adobe Stock. You can drop this into Photoshop and place your image in the square part on top.
Not sure which apps are best for you?
Not sure which apps are best for you?
Take a minute. We'll help you to figure it out.
Take a minute. We'll help you to figure it out.